この記事では海外仮想通貨取引所であるBitterzのMT5の使い方を徹底解説していきます!
Bitterzは、新設でありながらも、高いレバレッジで人気を集めている、今注目すべき仮想通貨取引所です。
レバレッジが最大888倍ということで、実績が無いのにもかかわらず、多くのユーザーが利用をしています。
またBitterzは、日本人によって設立されています。
公式ホームページも日本語に対応しているので、日本人ユーザーにとって利用しやすい業者となっています。
トレードで利用可能な取引ツールはMT5となっております。
まずはMT5について、説明していきます。
MT5とは?
MT5(Meta Trader5)とはメタクオーツ・ソフトウェア社が2011年にリリースしたFX取引のプラットフォームです。
取引を行うのはBitterzのホームページではありません。
このMT5で行います。
FX、仮想通貨を始めたばかりの人は、業者の公式ホームページやアプリで取引するんじゃないの!?と思った方も多いのではないでしょうか?
最初は設定も一苦労でしょう。ただ、慣れてしまえばこれほど取引しやすいツールはありません!
MT5は、世界中で人気を集めているトレードツールで、対応している業者も多いため、Bitterzから他業者へ乗り換えをした場合でも、操作性などで言えば同じ環境でトレードすることができるので、わざわざ取引方法を覚え直さなくて良いので、とても便利です。
Bitterzで口座開設を行い、そのログイン情報をMT5で入力するとMT5のBitterz取引画面に入ることができ、取引を始められます。
そのため、まずはBitterzへの登録を行いましょう。
次はMT5のインストール方法です。
MT5のインストール方法
MT5のインストール方法は端末やWindows、iOSかによっても違います。
スマートフォン/タブレットでのインストール方法
スマートフォン、タブレットが『iOS』の場合はApp StoreにてMT5と検索してください。
検索結果にMT5のモバイルアプリが表示されるのでインストールしてください。
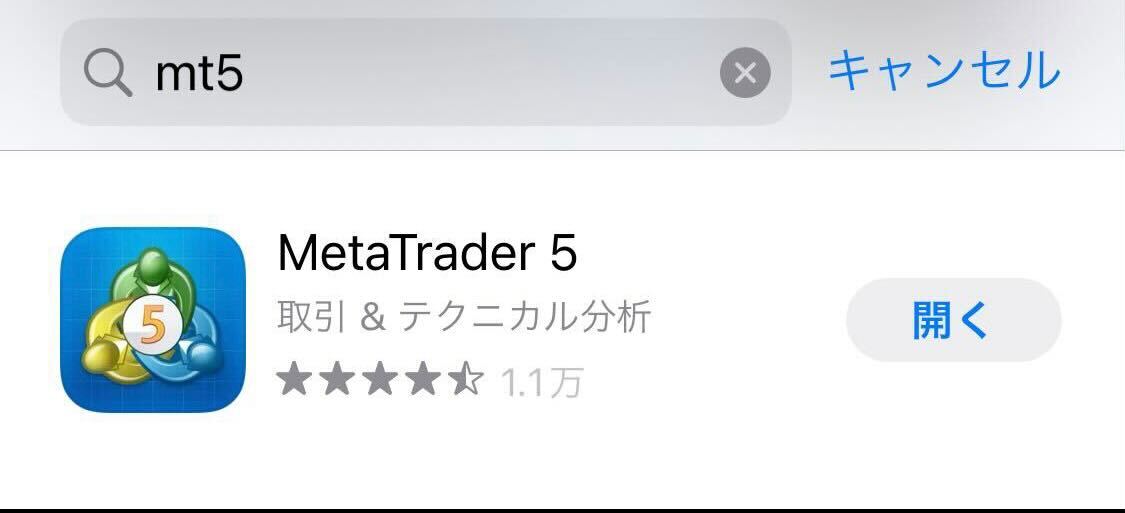
『Android』の場合は、Googl PlayストアにてMT5と検索してください。
検索結果にMT5のモバイルアプリが表示されるのでインストールしてください。
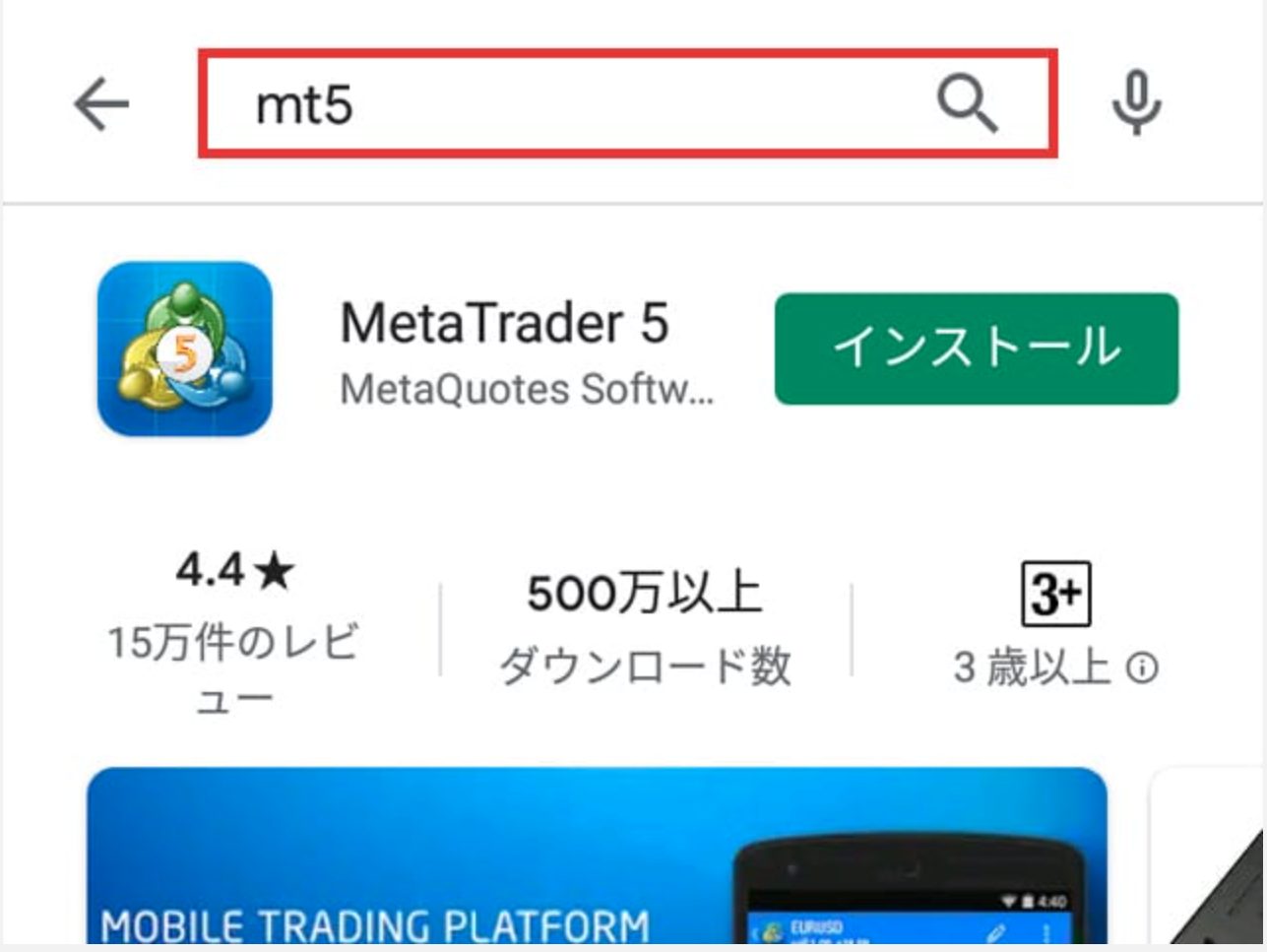
インストール方法については以上になります。
Macでのインストールの場合
まずはこちらのページから、MT5のファイルをPCへダウンロードします。
ダウンロード後はデスクトップにダウンロードした『MetaTrader5.dmg』のアイコンが表示されますので、ダブルクリックしてください。
以下の画面が表示されます。『MetaTrader 5.app』アイコンを、『アプリケーション』フォルダ内にコピーしてください。
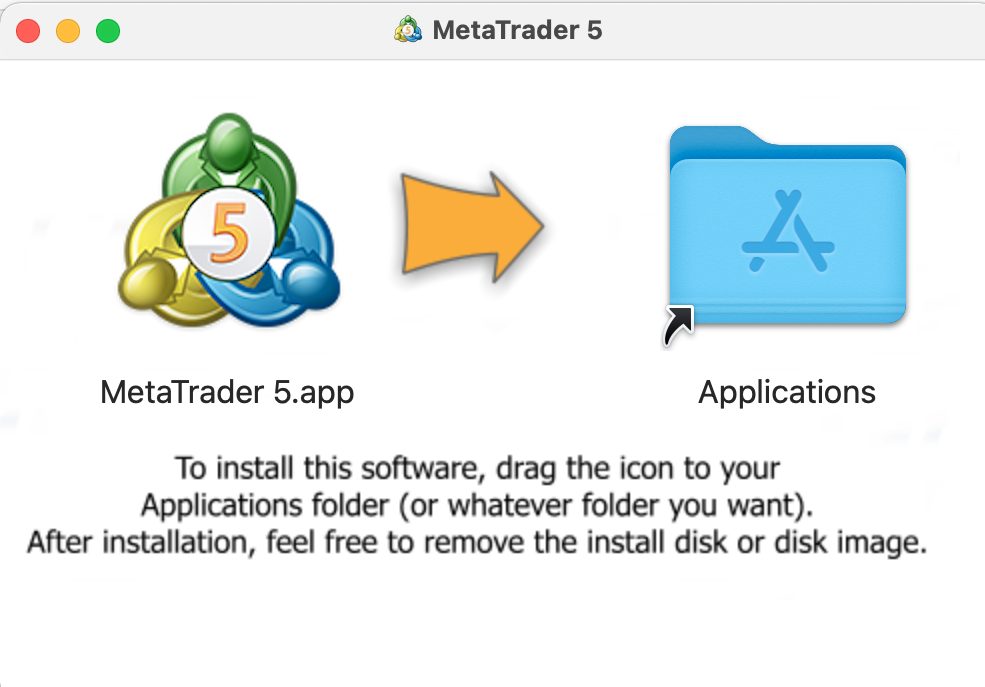
コピーをするとアプリケーションとしてMT5が利用可能になります。アプリリストの方にMT5のアイコンが表示されてると思いますので、確認してみてください。
これでMacのMT5ダウンロードは完了となります。
次はログインについて、解説していきます。
MT5にログインする
MT5はインストールと同じく、端末やWindows、iOSかによっても違います。
ひとつずつ紹介していきます。
スマートフォンでのログイン
iPhoneからのログインの場合
MT5アプリを開きます。
その後は『設定』から、赤枠部分の『新規口座』を選択してください。
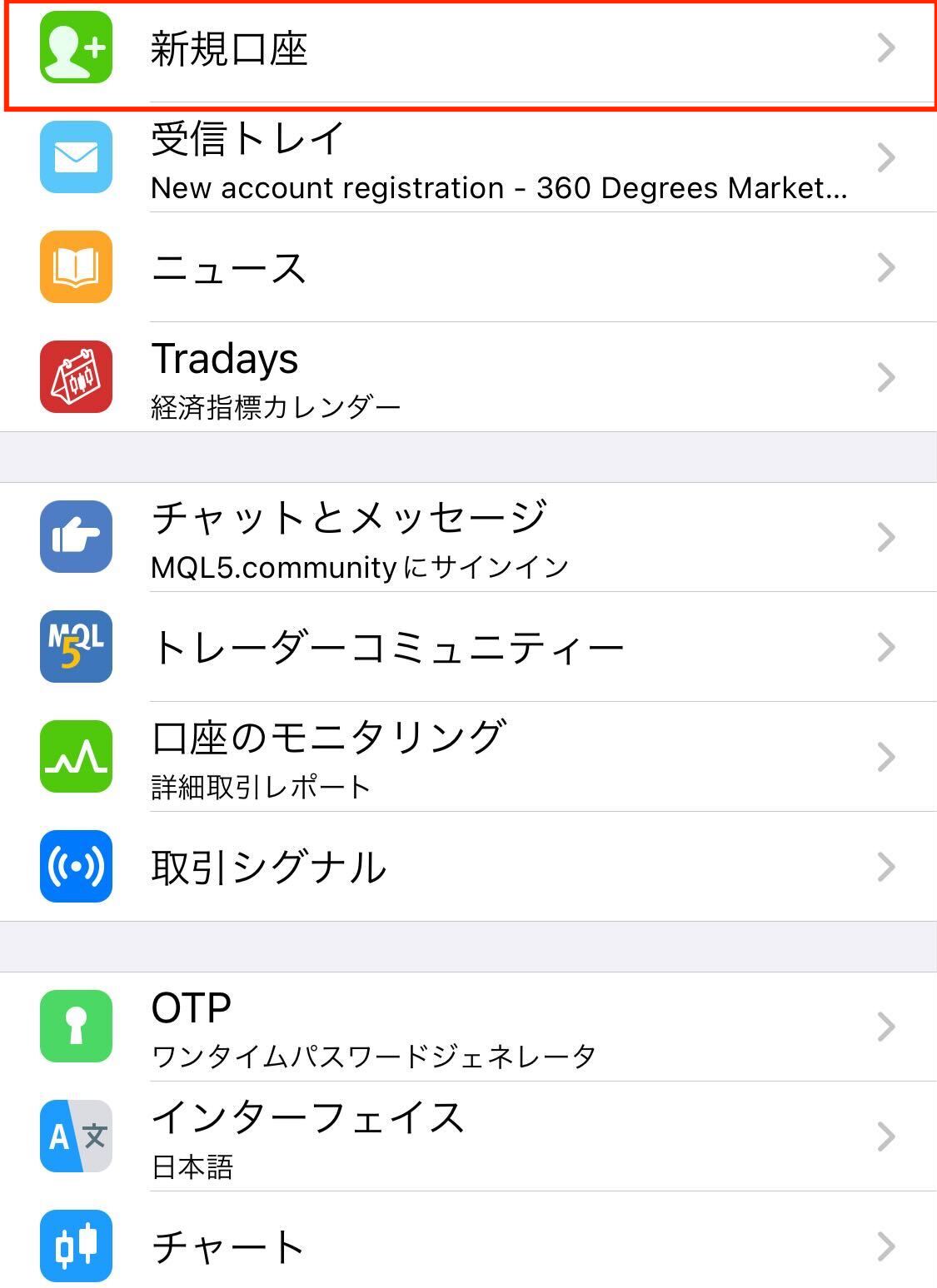
すると検索窓が表示されますので下画像のように、bitterzと検索すると、検索結果に『Bitterz LLC』と表示されるので、こちらを選択します。
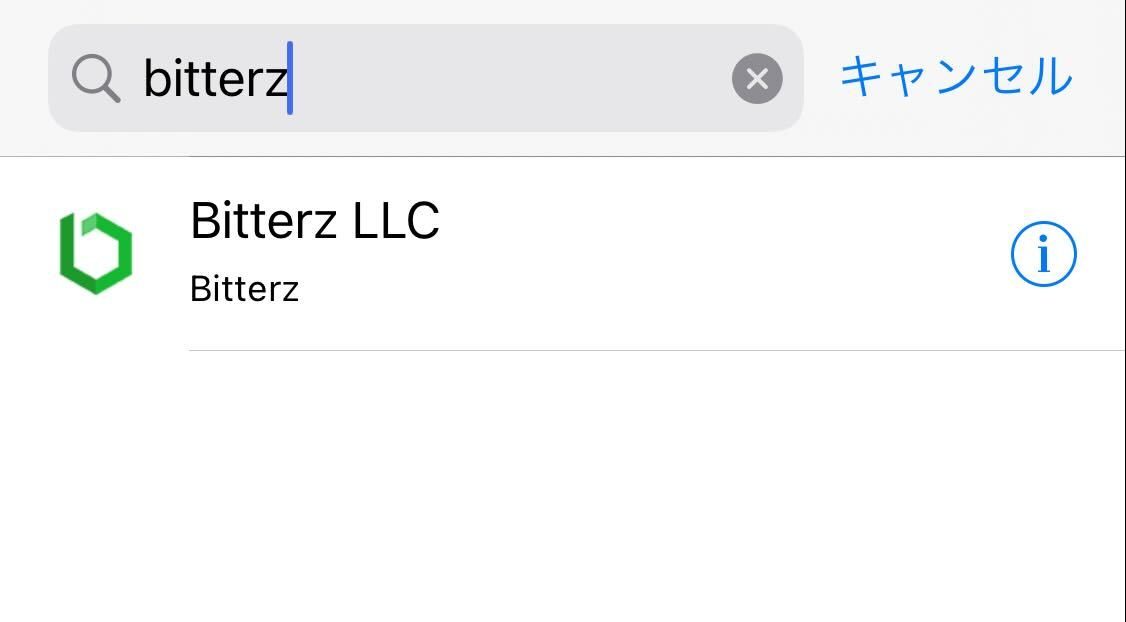
選択すると下画像のような画面に遷移するので、サーバーを、Bitterz-Liveに変更し、
ログイン名とパスワードの入力を行います。
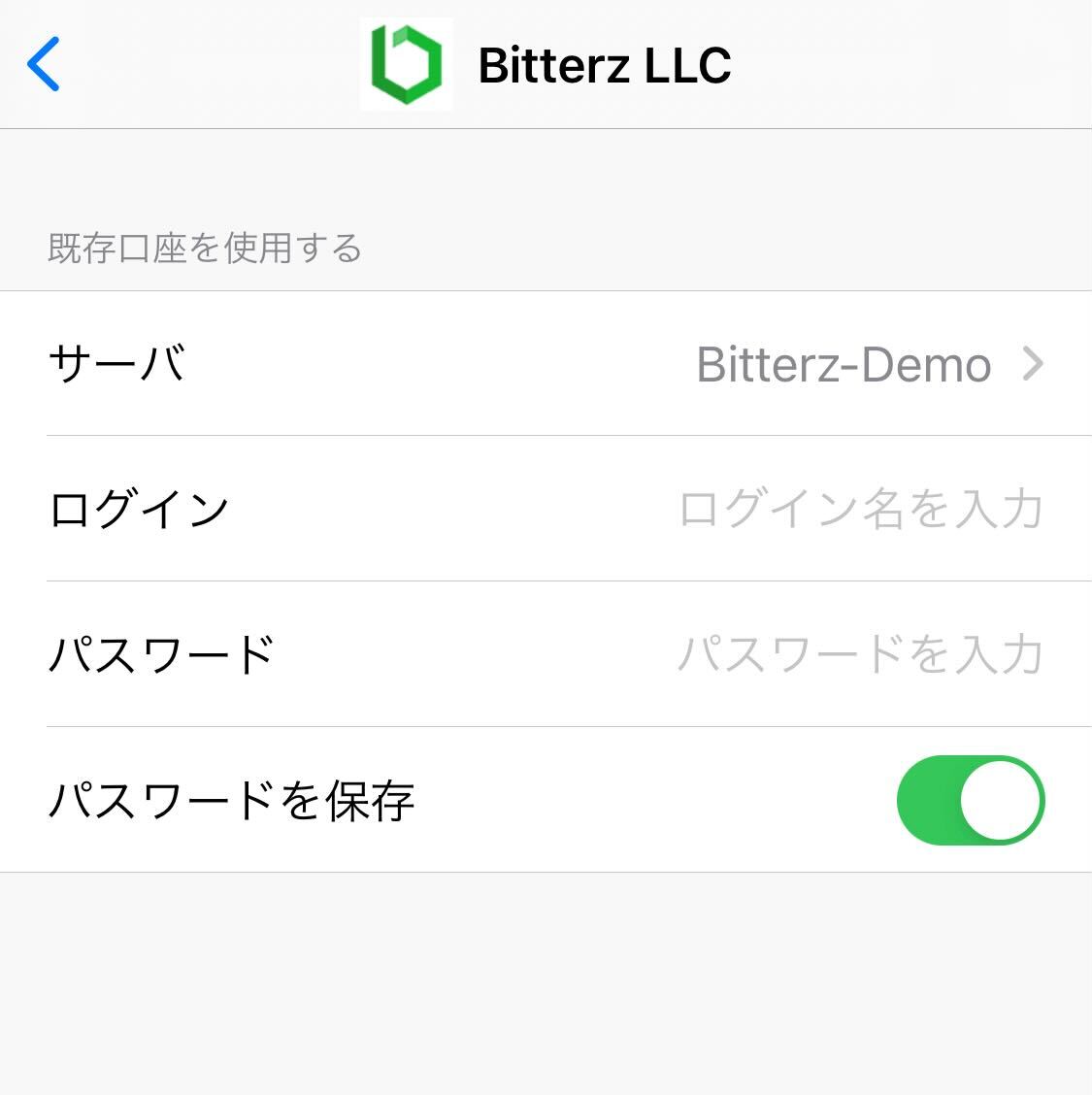
ログイン名、パスワードの確認方法は、Bitterzログイン後、赤枠部分の『資産』を選択します。
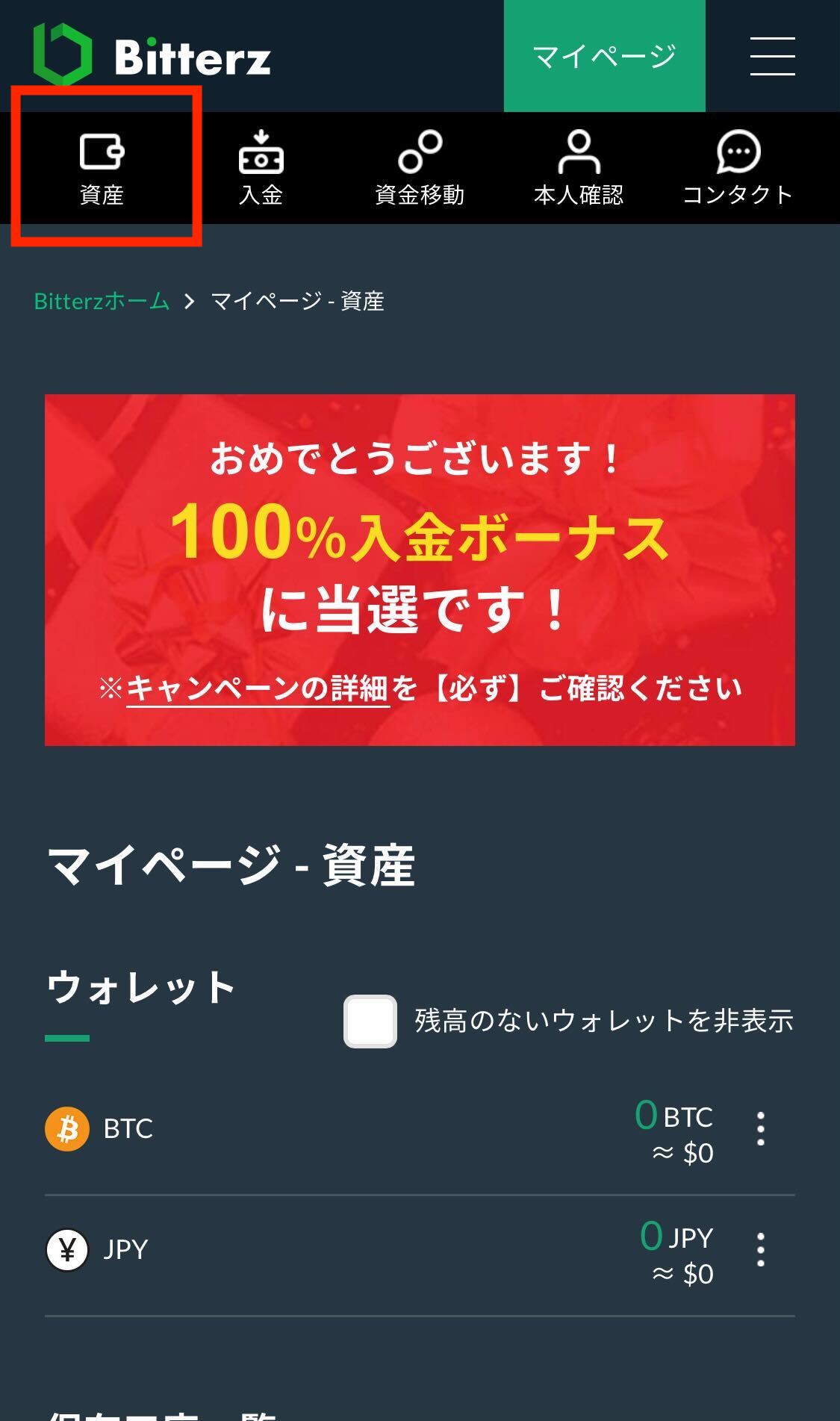
その後、資産ページ中部にある、保有口座一覧から、ログイン情報を確認します。
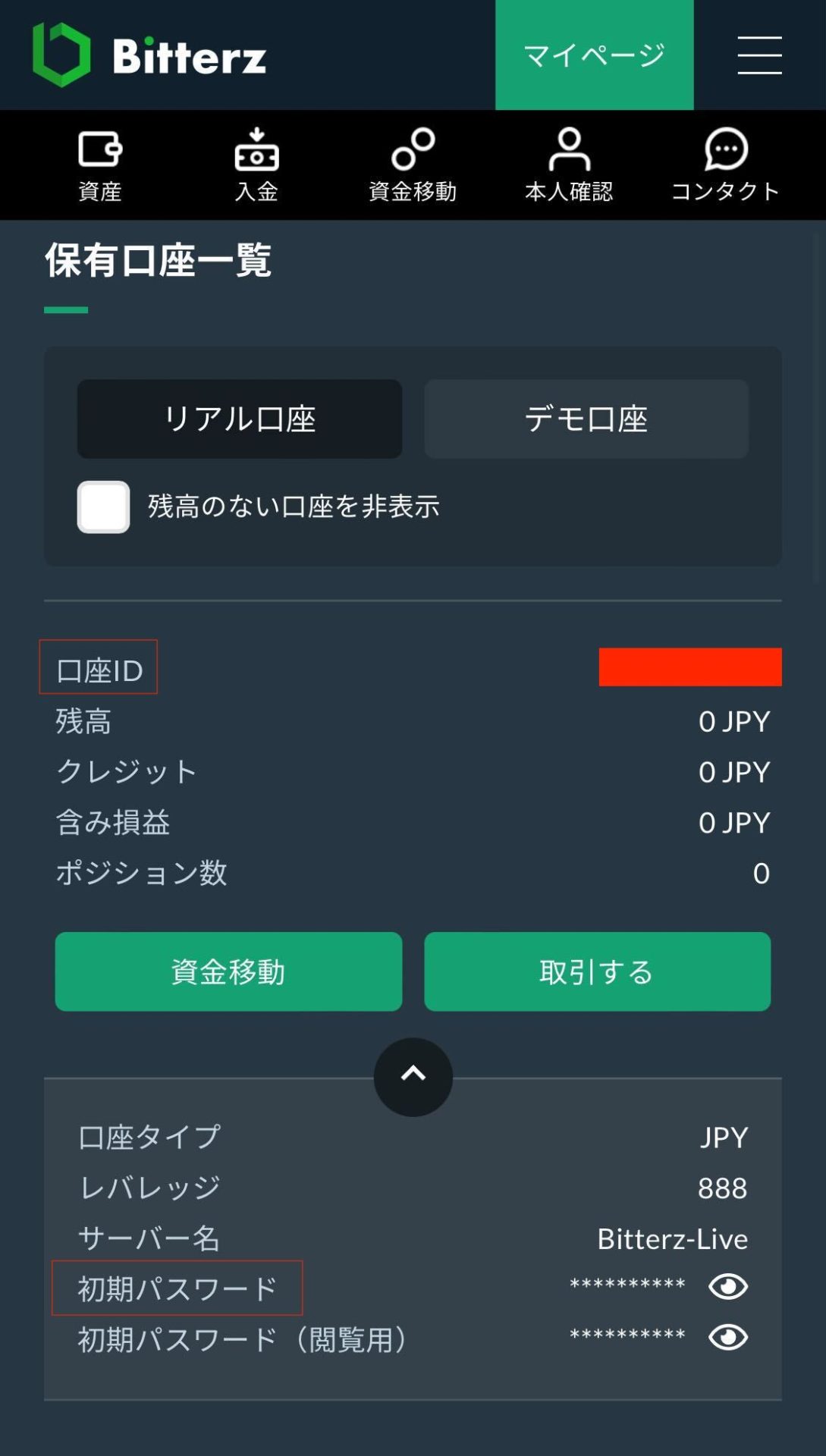
MT5のログイン画面では『ログイン:』部分に口座IDを入れます。
『パスワード:』の項目にはそのままパスワードを入力してください。(初回ログインの場合は必ず初期パスワードを確認し入力してください)
入力完了でログインとなります。
Androidからログインの場合
アプリが起動後、左上のメニュー一覧をタップしてください。
次に、表示されたメニューの一番上『口座管理』をタップしてくださ。
画面遷移後、画面右上の『+』をタップしてください。
すると検索窓が表示されますので下画像のように、bitterzと検索すると、検索結果に『Bitterz LLC』と表示されるので、こちらを選択します。
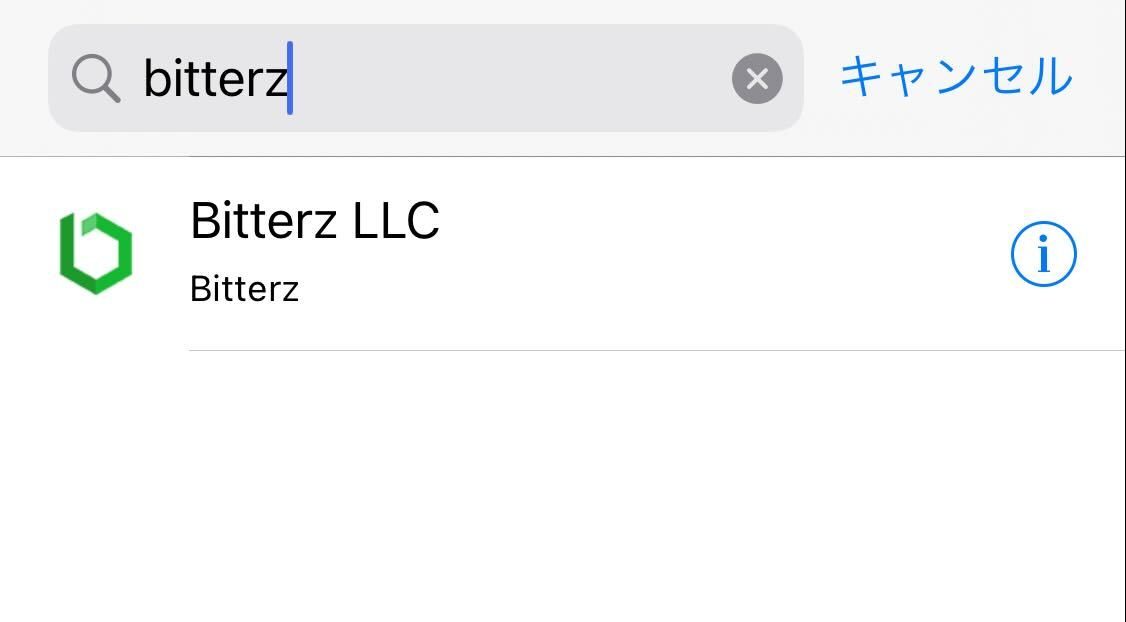
選択すると下画像のような画面に遷移するので、サーバーを、Bitterz-Liveに変更し、
ログイン名とパスワードの入力を行います。
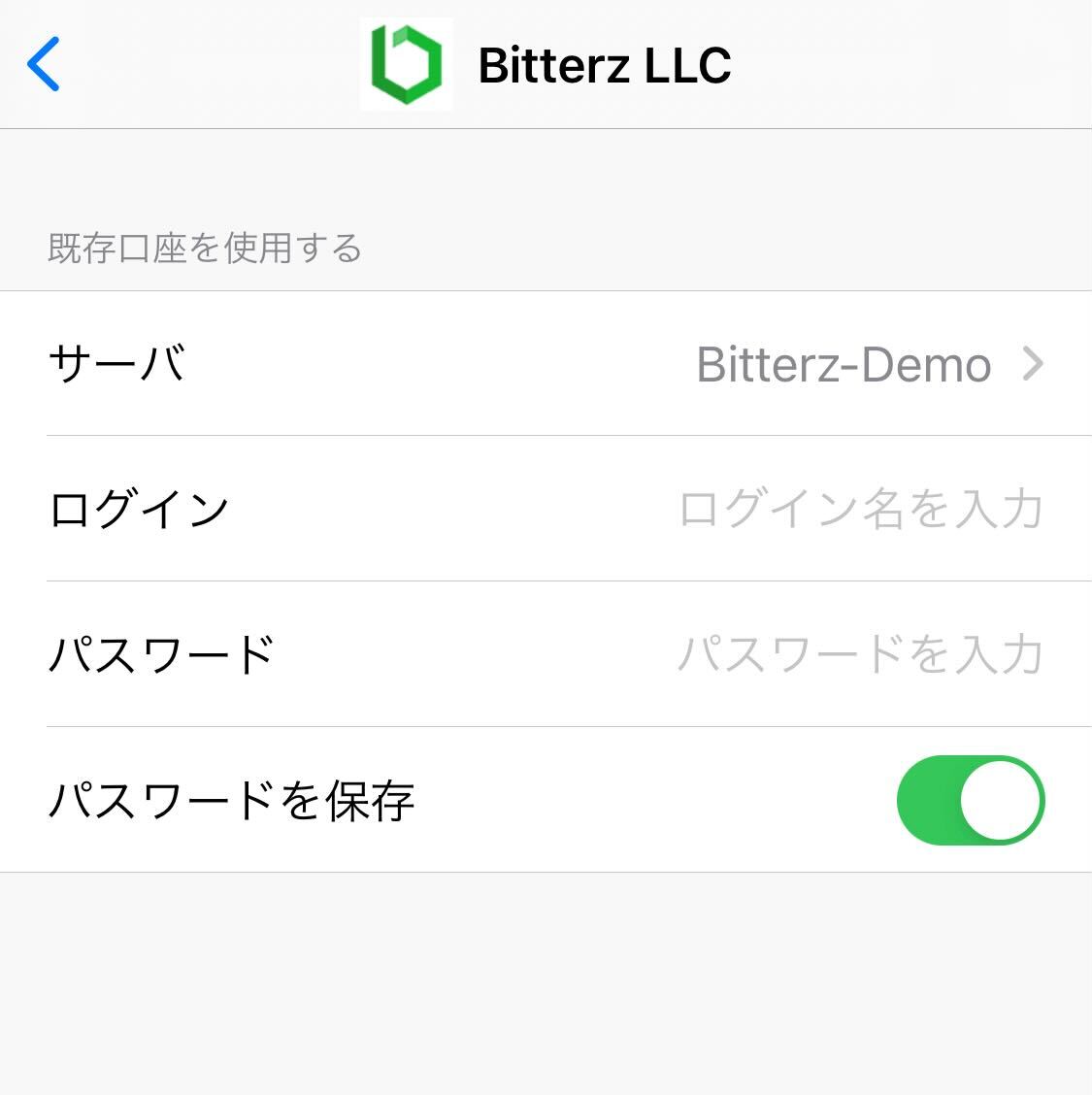
ログイン名、パスワードの確認方法は、Bitterzログイン後、赤枠部分の『資産』を選択します。
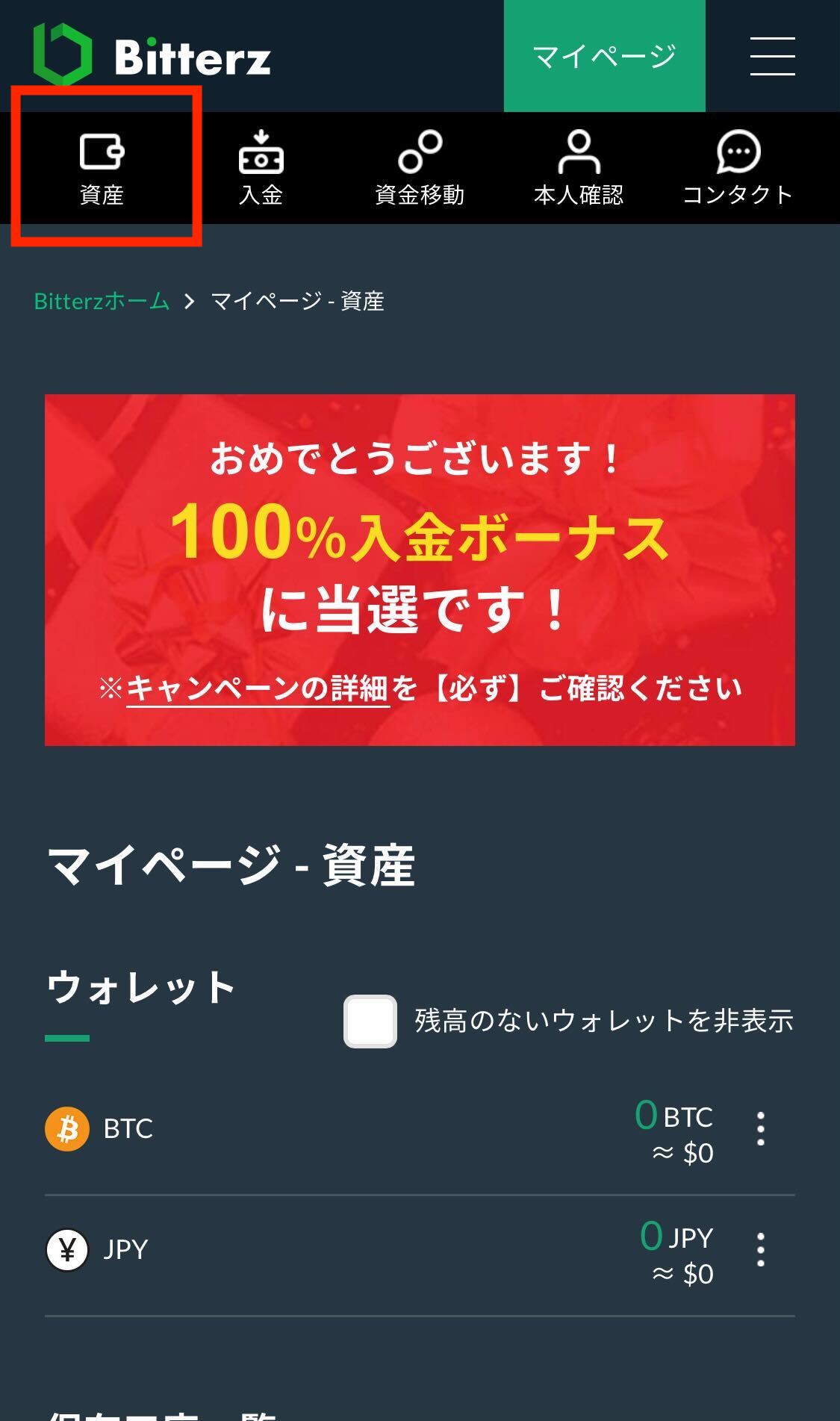
その後、資産ページ中部にある、保有口座一覧から、ログイン情報を確認します。
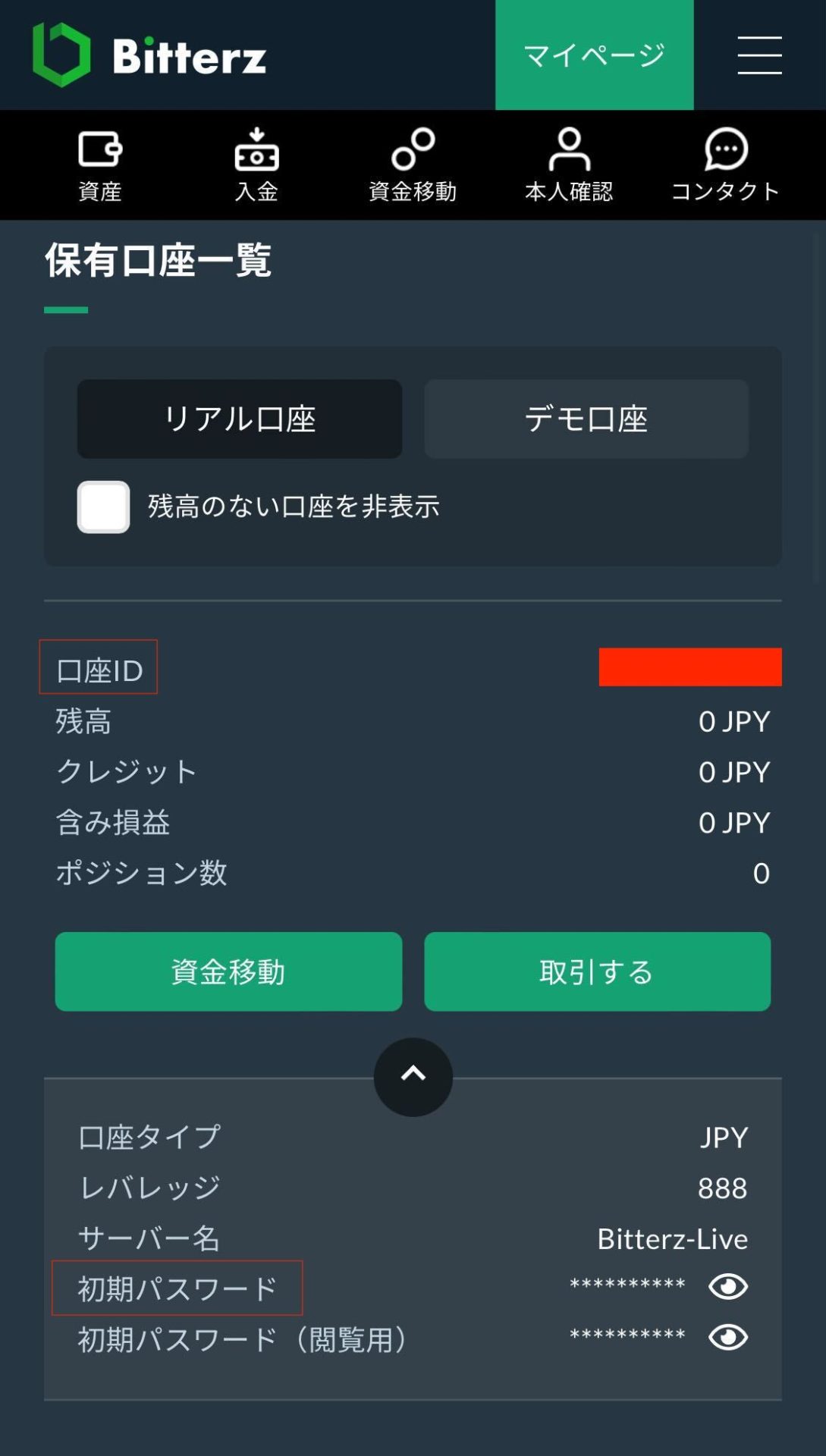
MT5のログイン画面では『ログイン:』部分に口座IDを入れます。
『パスワード:』の項目にはそのままパスワードを入力してください。(初回ログインの場合は必ず初期パスワードを確認し入力してください)
入力完了でログインとなります。
Macでのログイン
MT5を起動後、『ファイル』項目から、『口座を開く』を押します。
すると以下のような画面が出てきます。
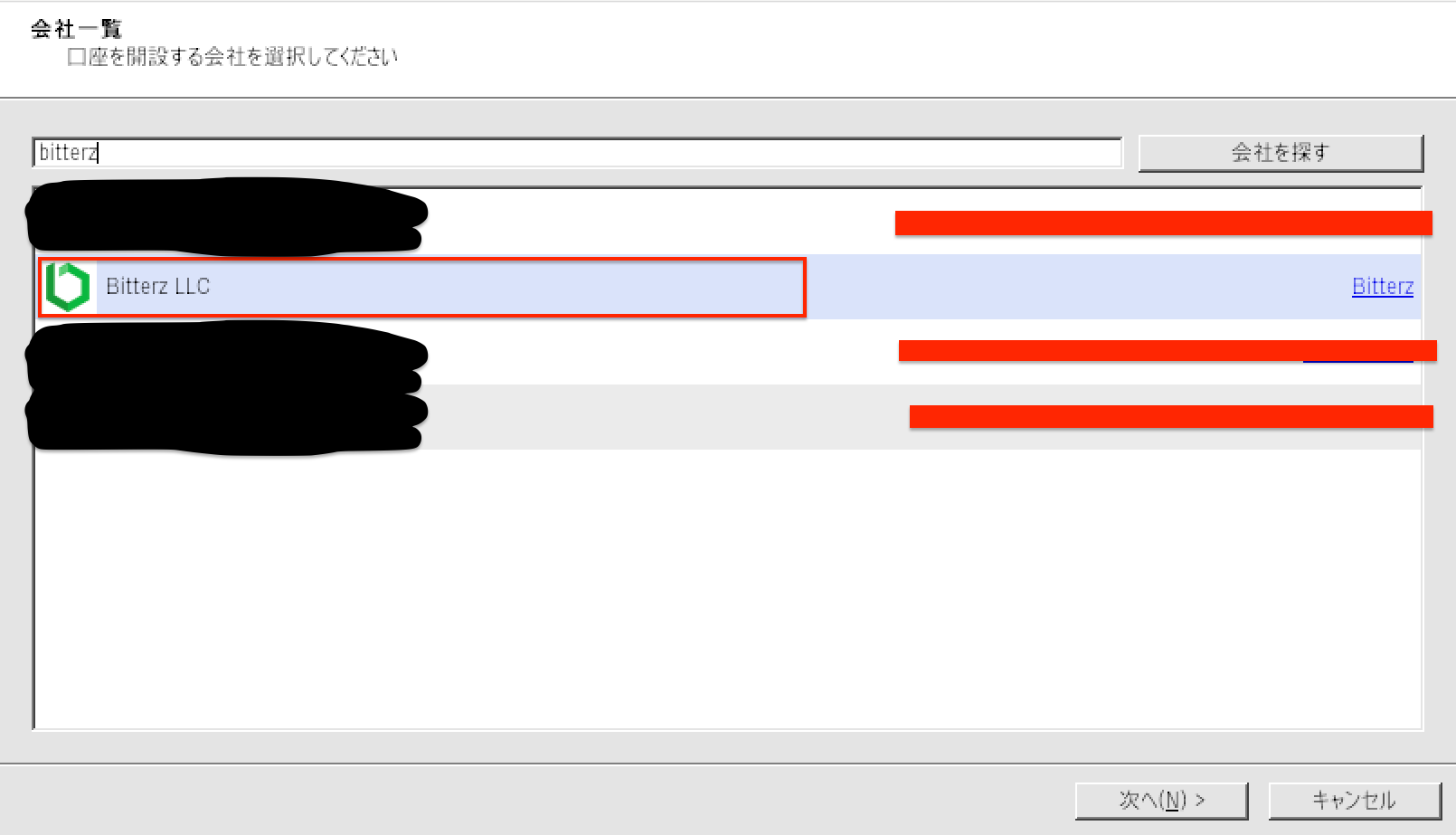
上画像の検索窓から、Bitterzと検索すると『Bitterz LLC』と出てきますのでそちらを選択してください。選択した状態で右下の『次へ(N)』を押すと、以下のようなログイン画面に遷移します。
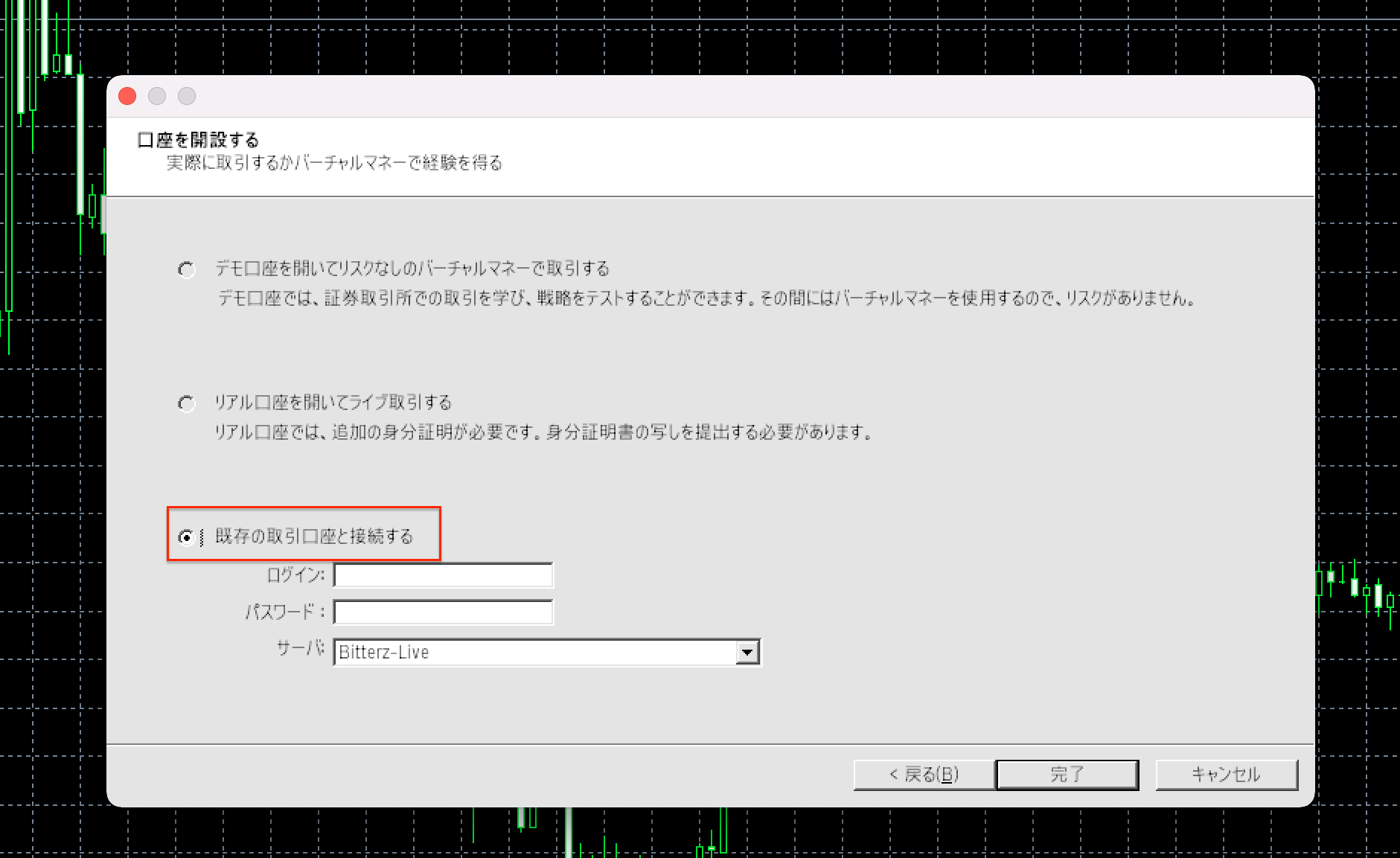
口座開設をしている場合は、赤枠部分の既存の取引口座と接続するを選択します。
(まだ口座開設をしていない場合は、こちらからBitterzの口座開設を行ってください)
ログイン情報とパスワードを入力し、サーバーはBitterz-Liveを選択してください。
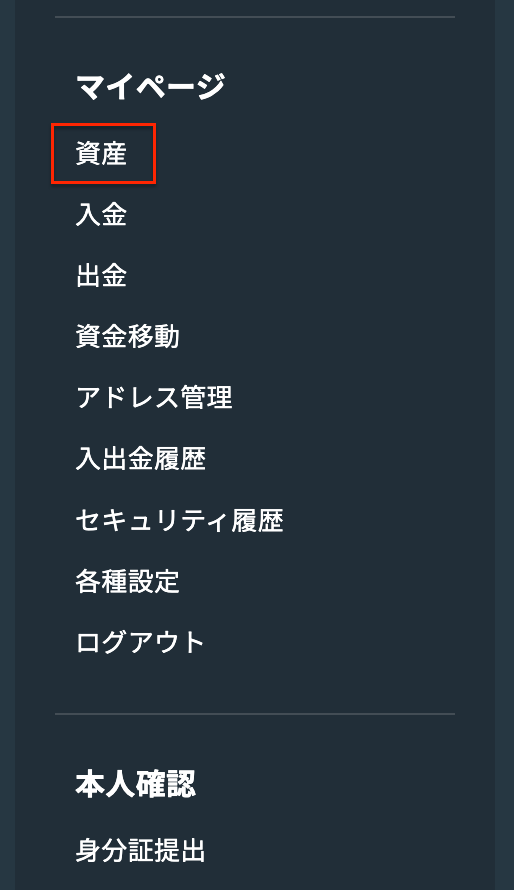
ログイン情報はマイページの『資産』から確認することができます。
資産ページの中部に、保有口座一覧という項目があるのでそちらから情報を確認いたします。
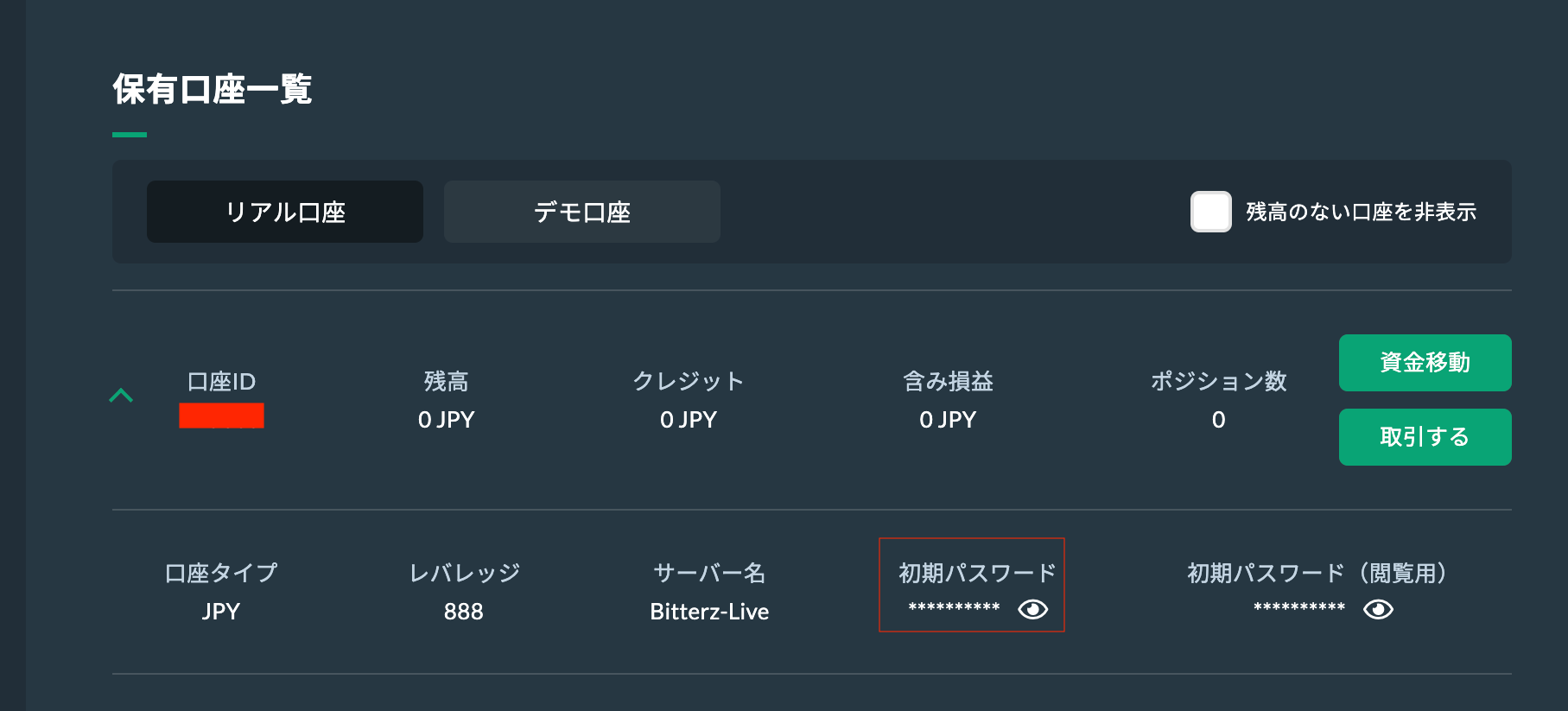
MT5のログイン画面では『ログイン:』部分に口座IDを入れます。
『パスワード:』の項目にはそのままパスワードを入力してください。(初回ログインの場合は必ず初期パスワードを確認し入力してください)
入力完了でログインとなります。
以上でログイン方法の、解説を終わります。
チャート画面の見方
ここでは、チャート画面の見方、使い方について説明していきます。
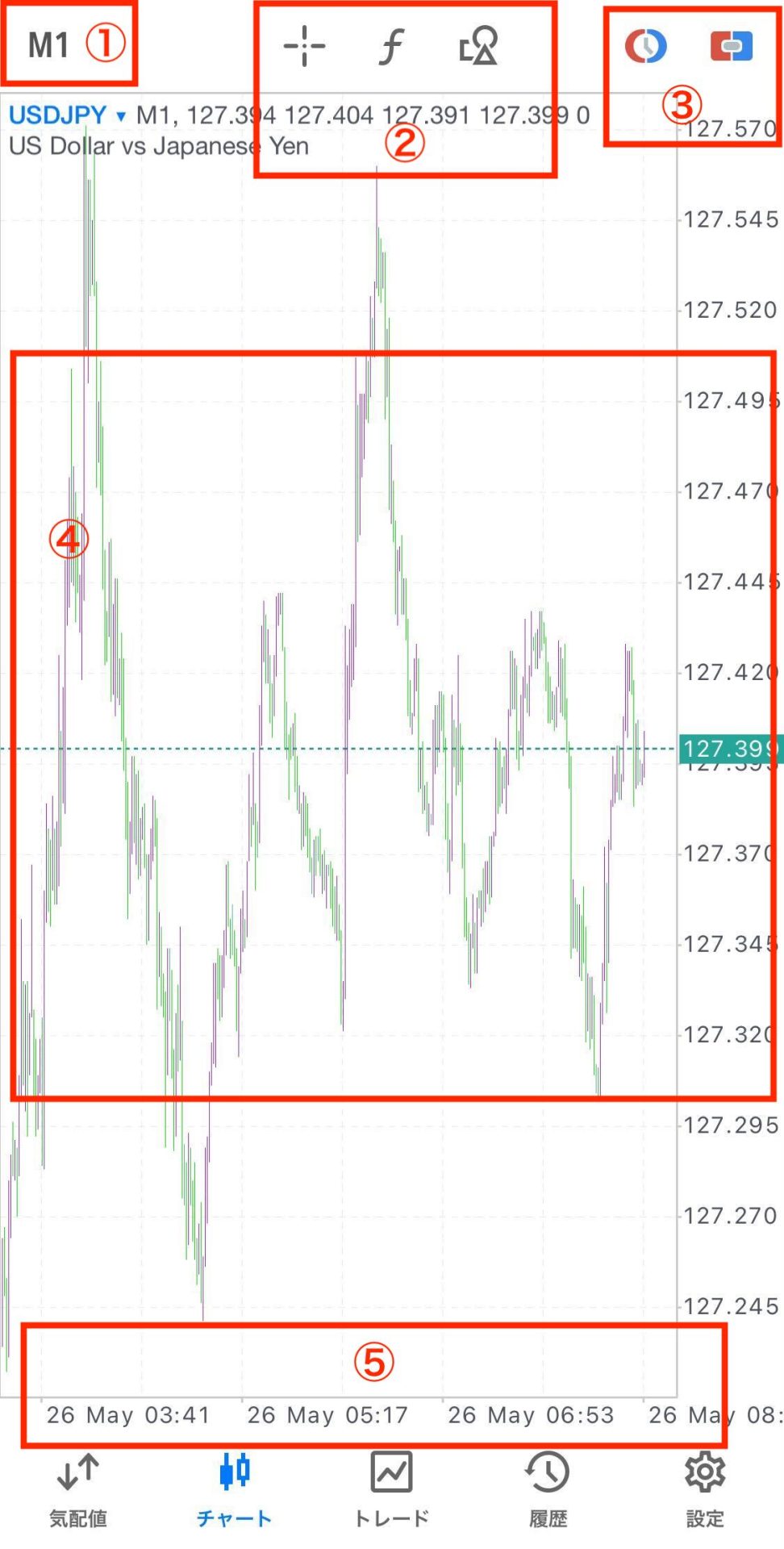
まず赤枠の部分を簡単に説明すると
①チャート足の時間設定
②インジケーター、オブジェクトの設置
③取引ボタンのON/OFF
④チャート表示の設定変更
⑤時間の確認
①チャートの時間範囲の設定をする

チャートの時間範囲とは線1本分の時間幅になります。
M1は1分、H1は1時間、D1は1日、W1は1週間、MNは1ヶ月になります。
②インジケーターとオブジェクトでチャートをカスタマイズ
②の赤枠内のツールを使い、チャートのカスタマイズが可能です。
3つの機能を左から順に開設していきます。
まず1つ目は、照準のようなマークですが、マークの通り特定の時間を選択し、その時の相場を確認することが可能です。
(下画像のように時間を指定してその時の相場を確認します。)
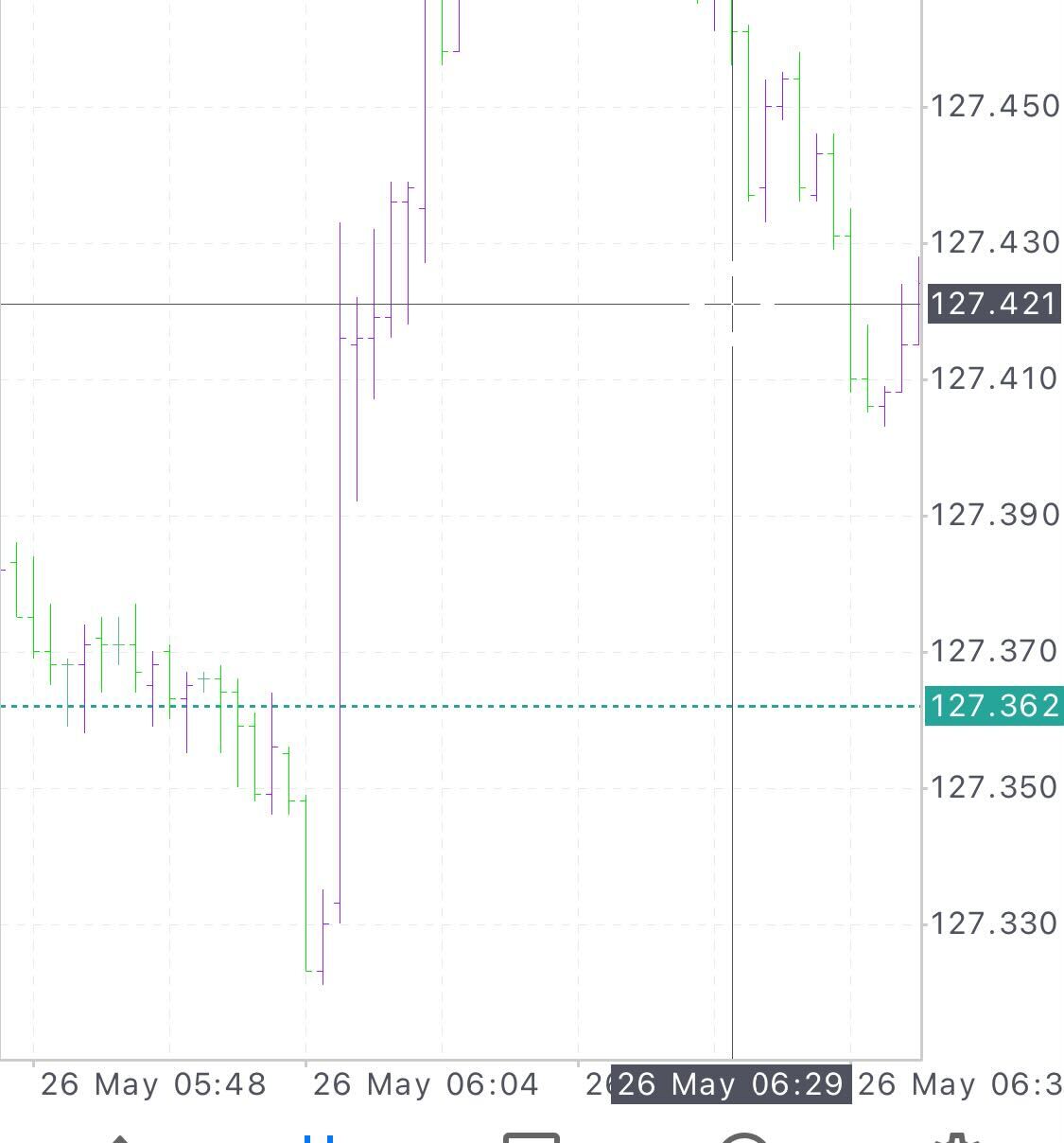
次に2つ目は、『f』のようなマークがありますがこちらで、インジケーターを設定することが可能です。
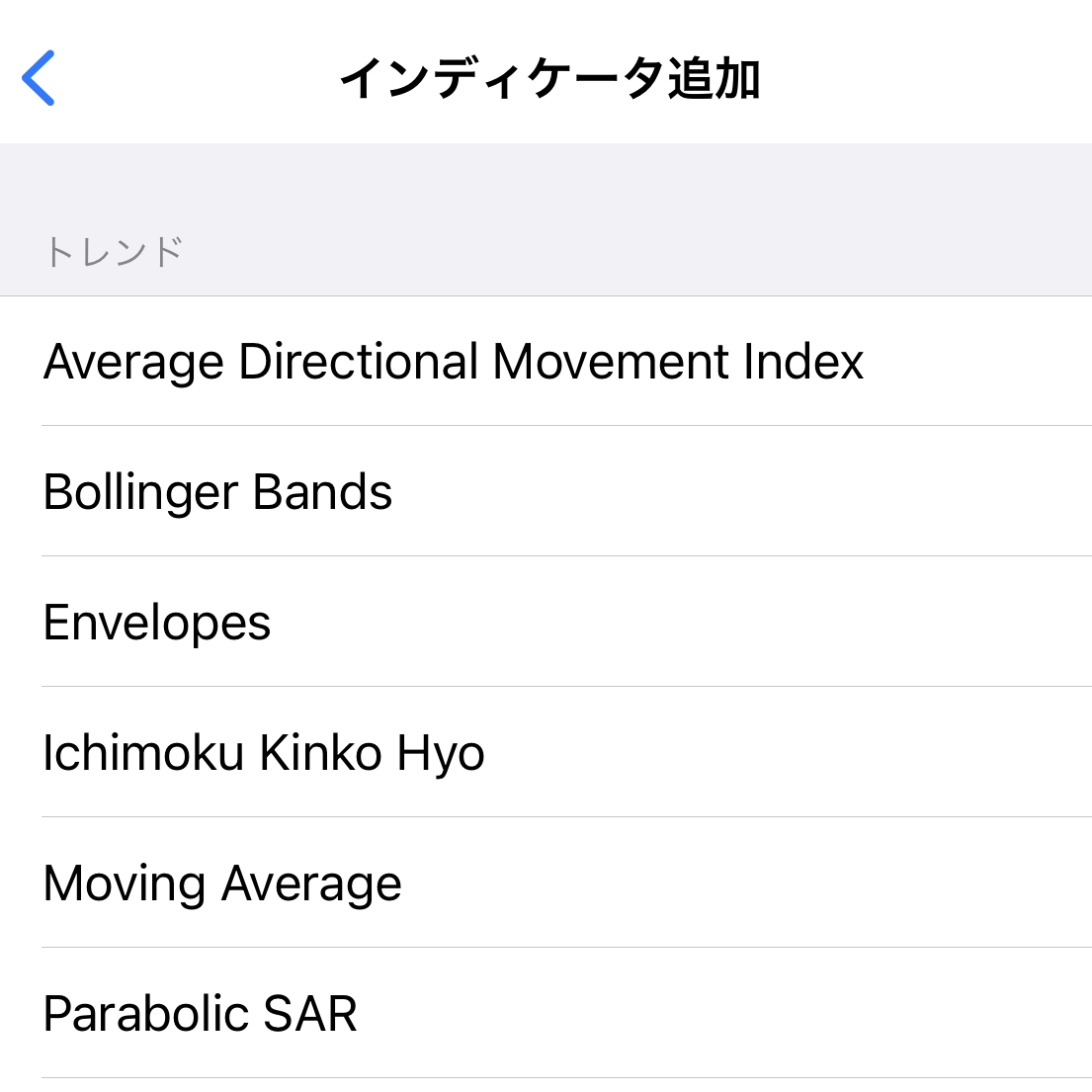
最後は、図形のマークです。この機能ではチャートにオブジェクトの設置ができます。チャート内に自分の好きな図形を入れて相場の流れの予想などに利用できます。
(使用例)
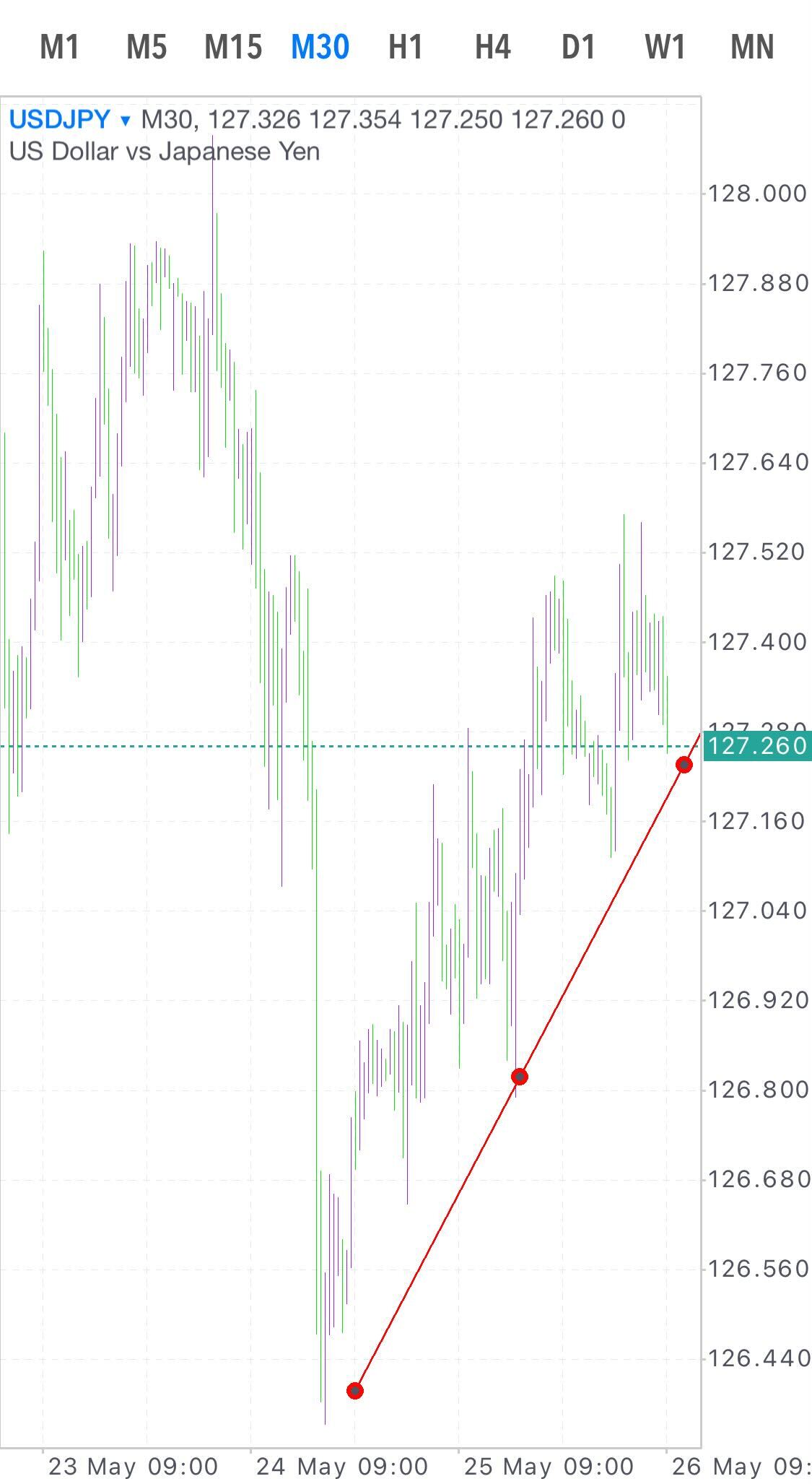
(オブジェクト追加から追加可能)
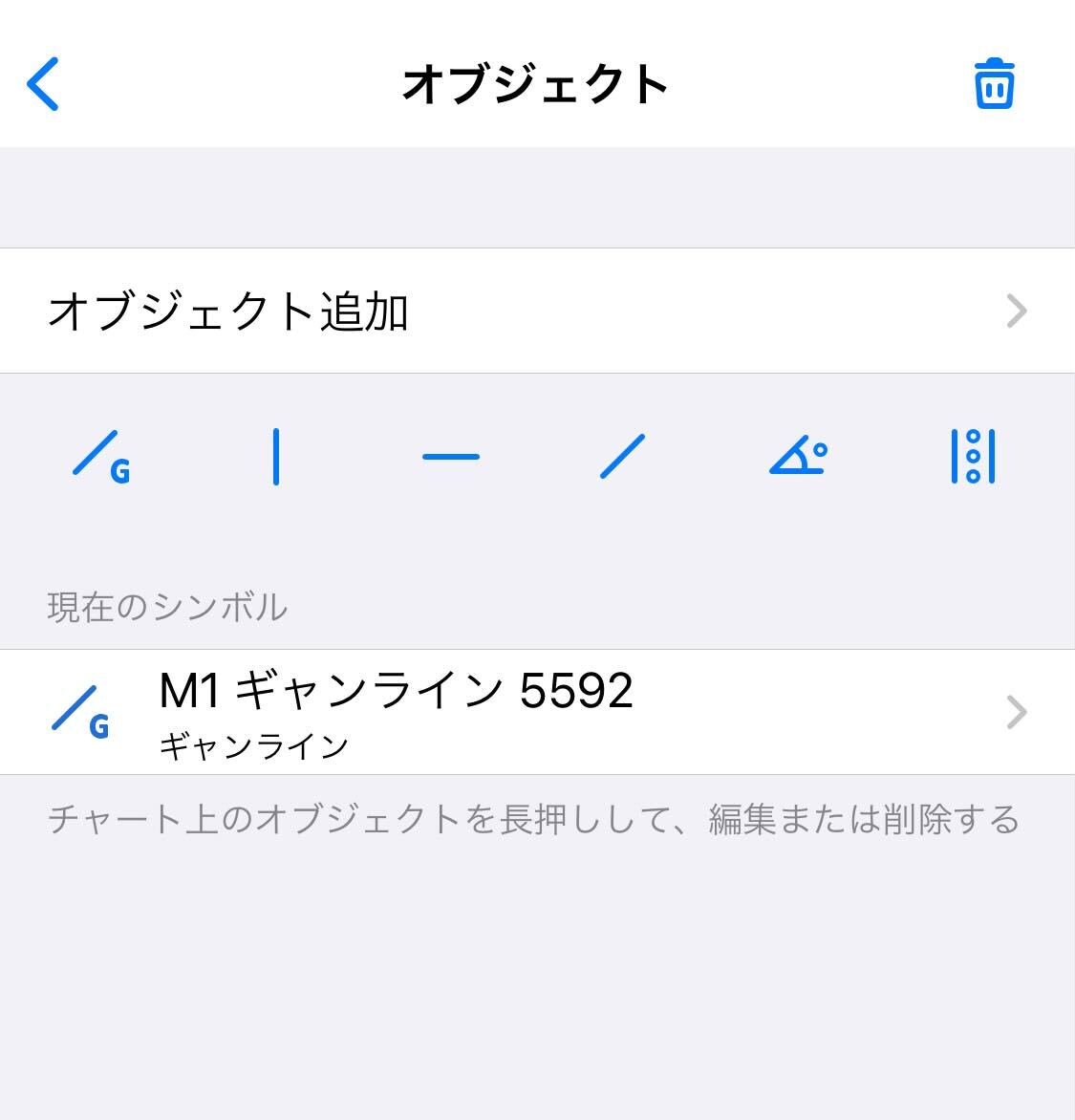
③取引ボタンの表示
③の赤枠内のボタンについて解説します。
こちらは、取引を行う際に使用するボタンの表示、非表示の設定を行う場所になります。
右側のボタンを押すと、下画像のようなボタンが表示されます。
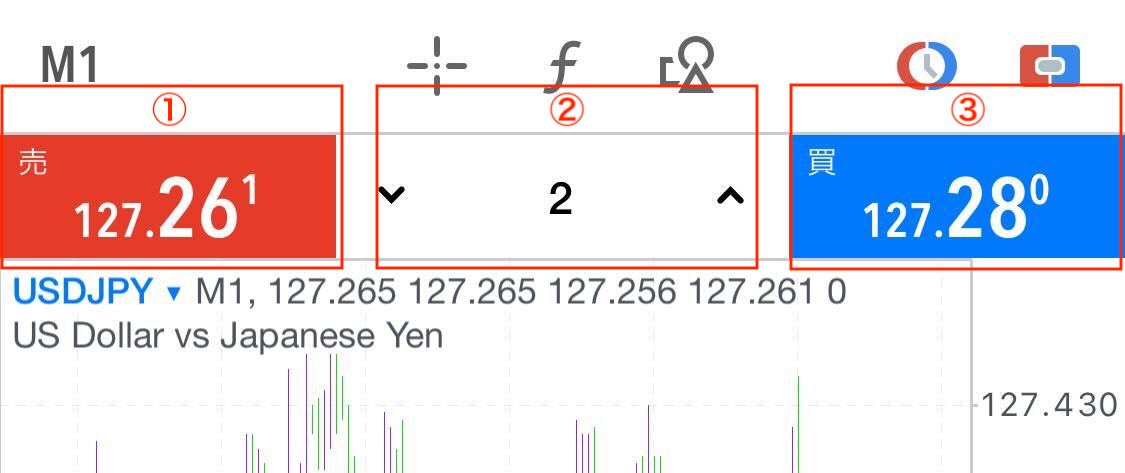
①売りボタン
②lotの設定
③買いボタン
④チャートの設定
チャートの種類の設定や取引履歴の表示、非表示などは以下のように変更します。
まずは、画面最下部のメニューから『設定』を選択します。
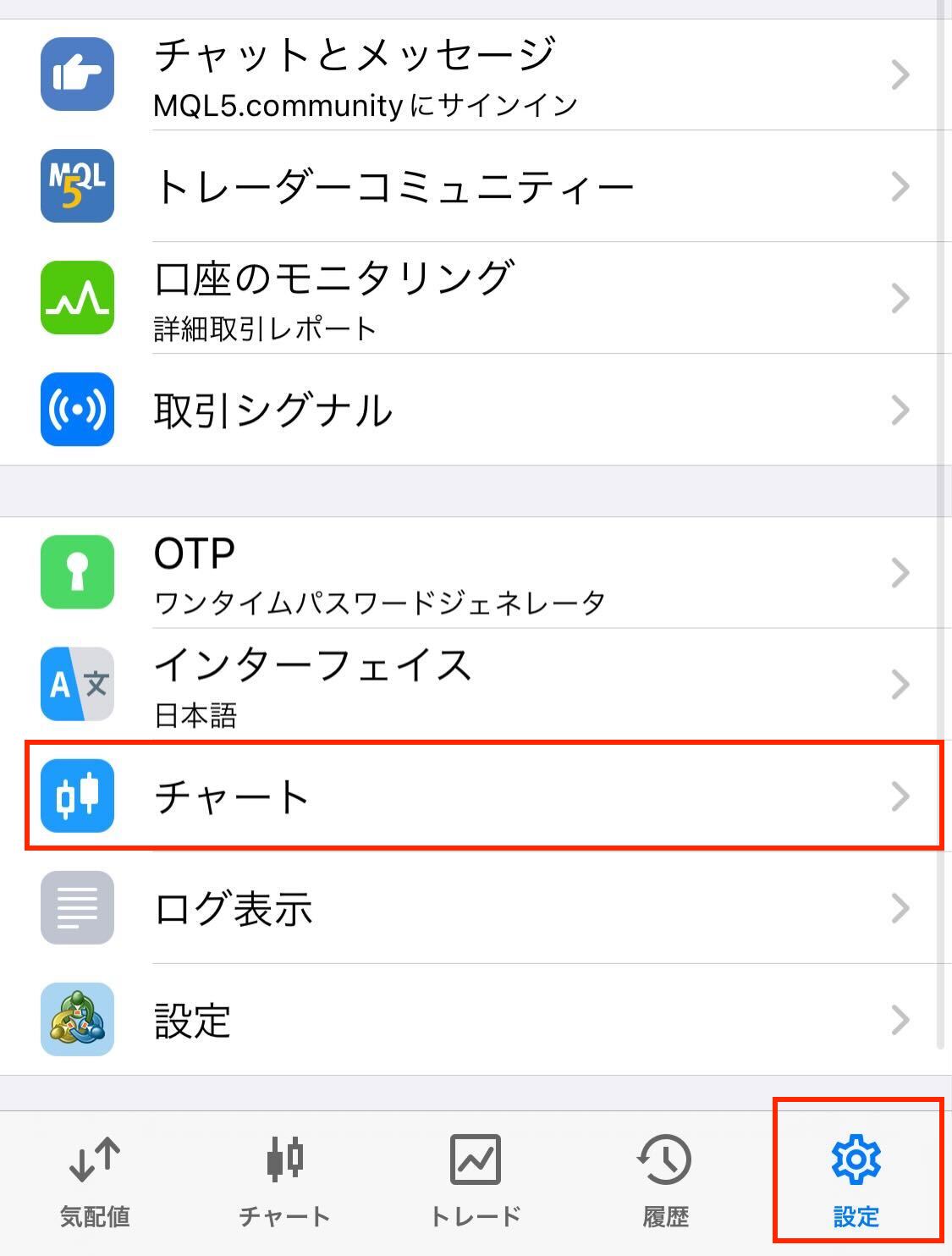
設定ページ内の『チャート』を選択してください。
すると以下の画面に遷移します。
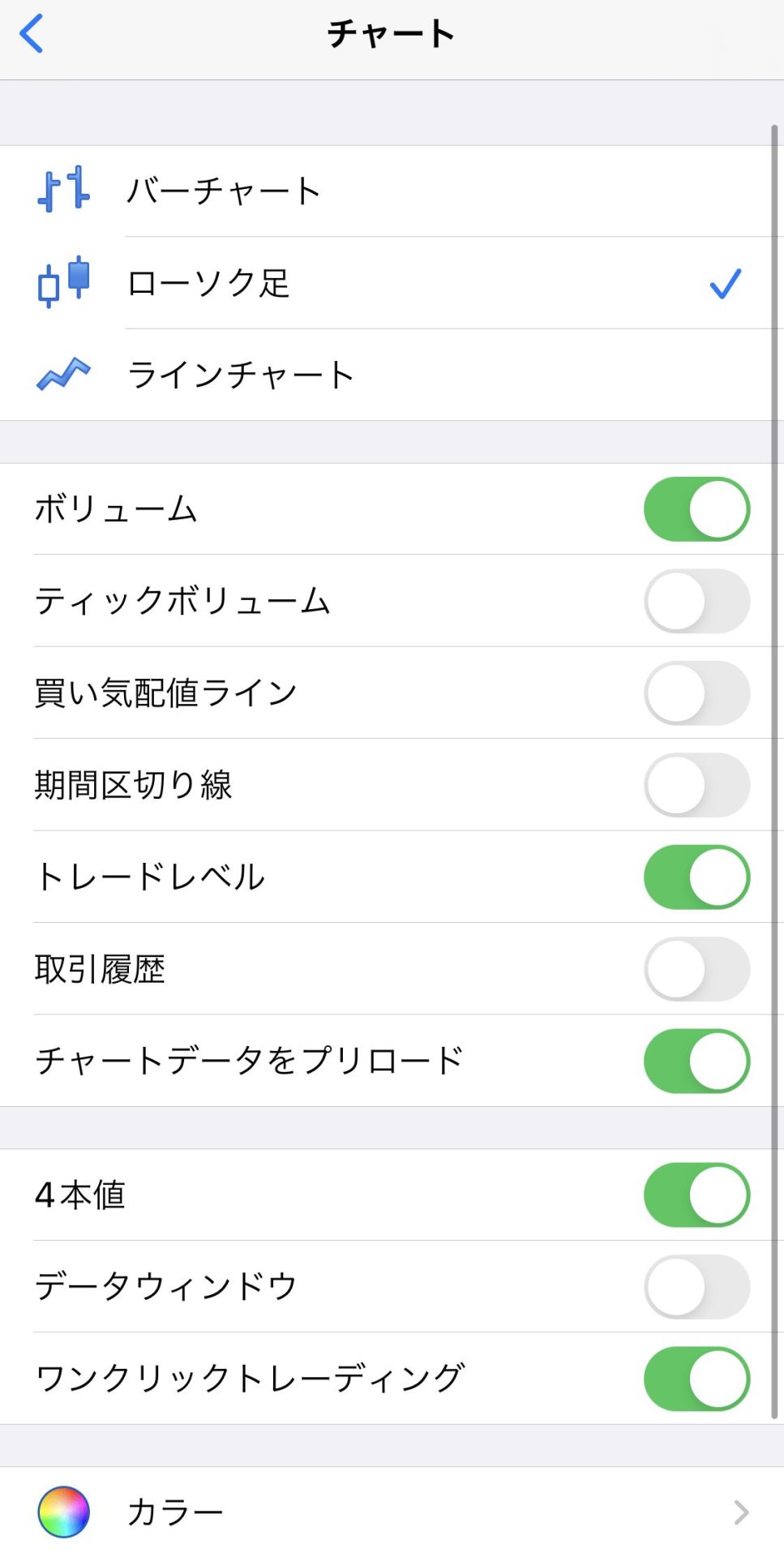
最上部3段ではチャートの種類の選択をします。
以降の項目について一つずつ解説していきます。
ボリューム・・・ある期間にわたって取引される特定の資産の取引数量を表示する。
ティックボリューム・・・価格の更新回数(売買の成立により価格が変化した回数)を記録した値
買い気配値ライン・・・買い指値注文で最も高い値段のラインを表示させる
期間区切り線・・・日付の切り替わりの部分に線を表示させることができる(下画像の真ん中にある灰色の線)
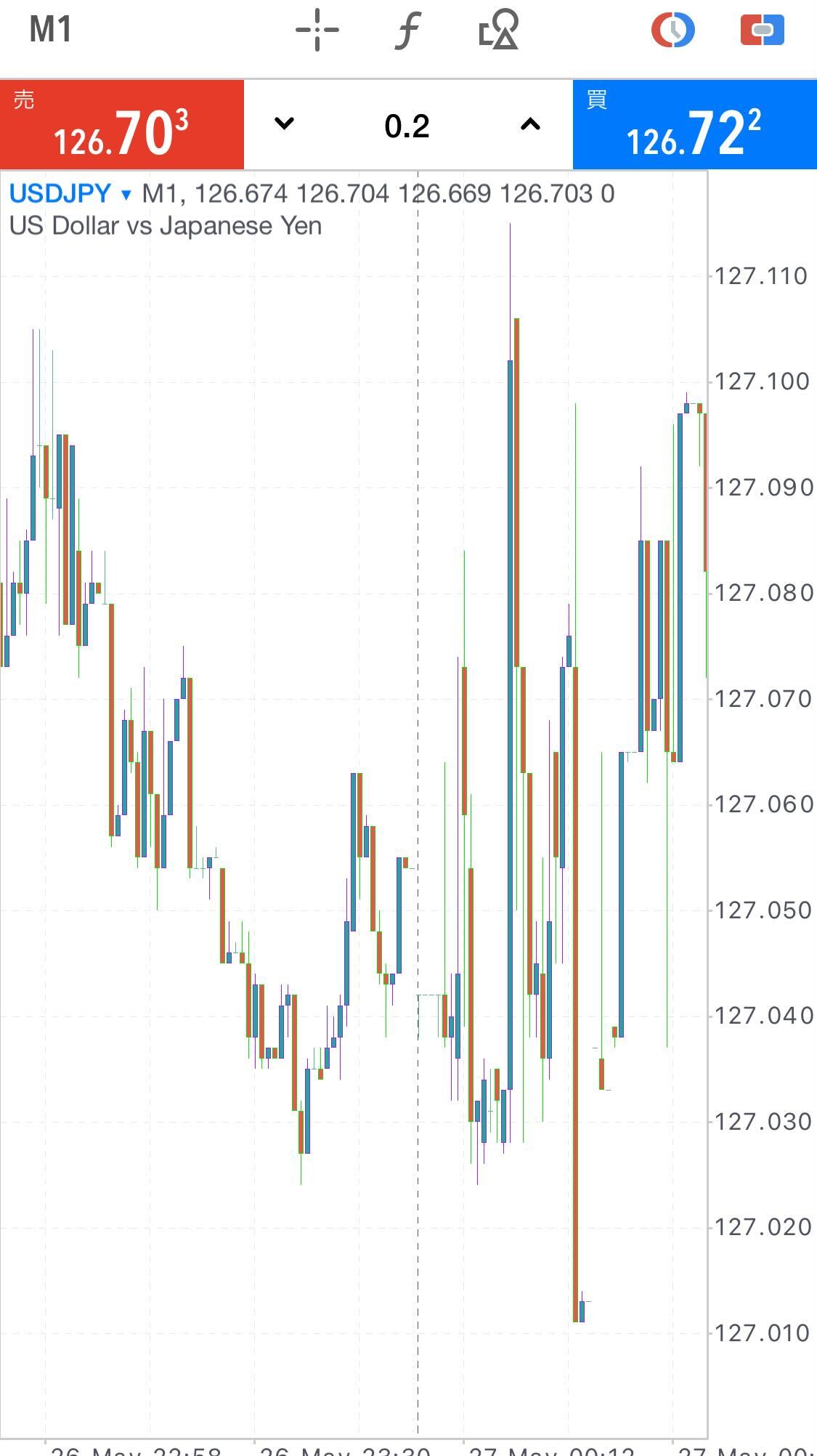
トレードレベル・・・チャート上にペンディングオーダーや決済指値(T/P)や決済逆指値(S/L)を表示させる
取引履歴・・・自身の買いポジション、売りポジションが確認できる。
チャートデータをプリロード・・・ONにするとチャート画面の読み込みなどが速くなる
4本値・・・こちらをONにすると設定した時間足一本の4本値が始値、終値、高値、安値の順で下画像の赤枠部分に表示されます。

データウィンドウ・・・ONにすることで、インディケーター利用中、インディケーターの示す値をデータウィンドウ内に表示させることができる。
カラー・・・チャート画面のあらゆる項目の色を変更することができます。(左画像で変更する項目を選択。右画像で色を選択し保存を押す)
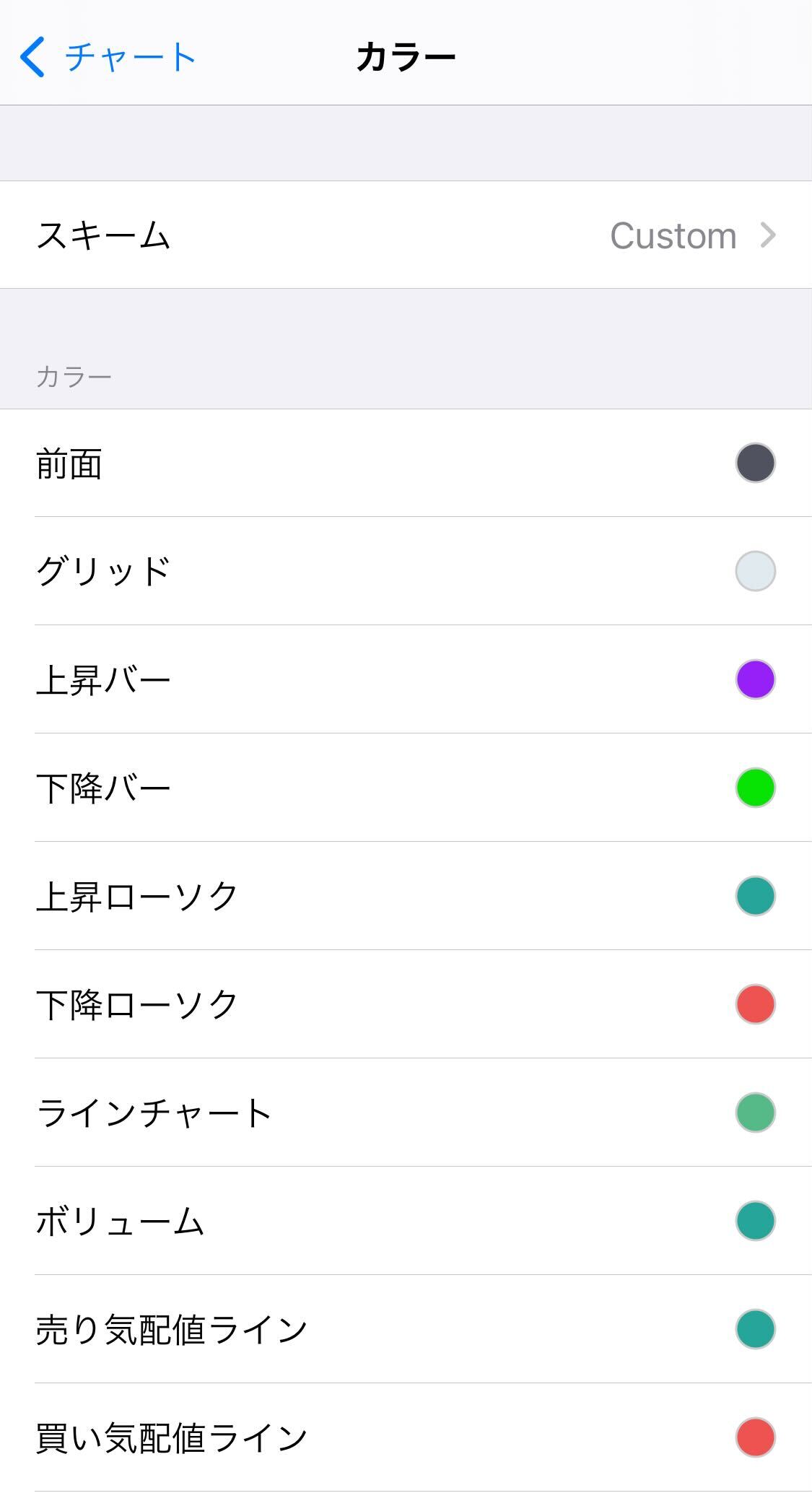
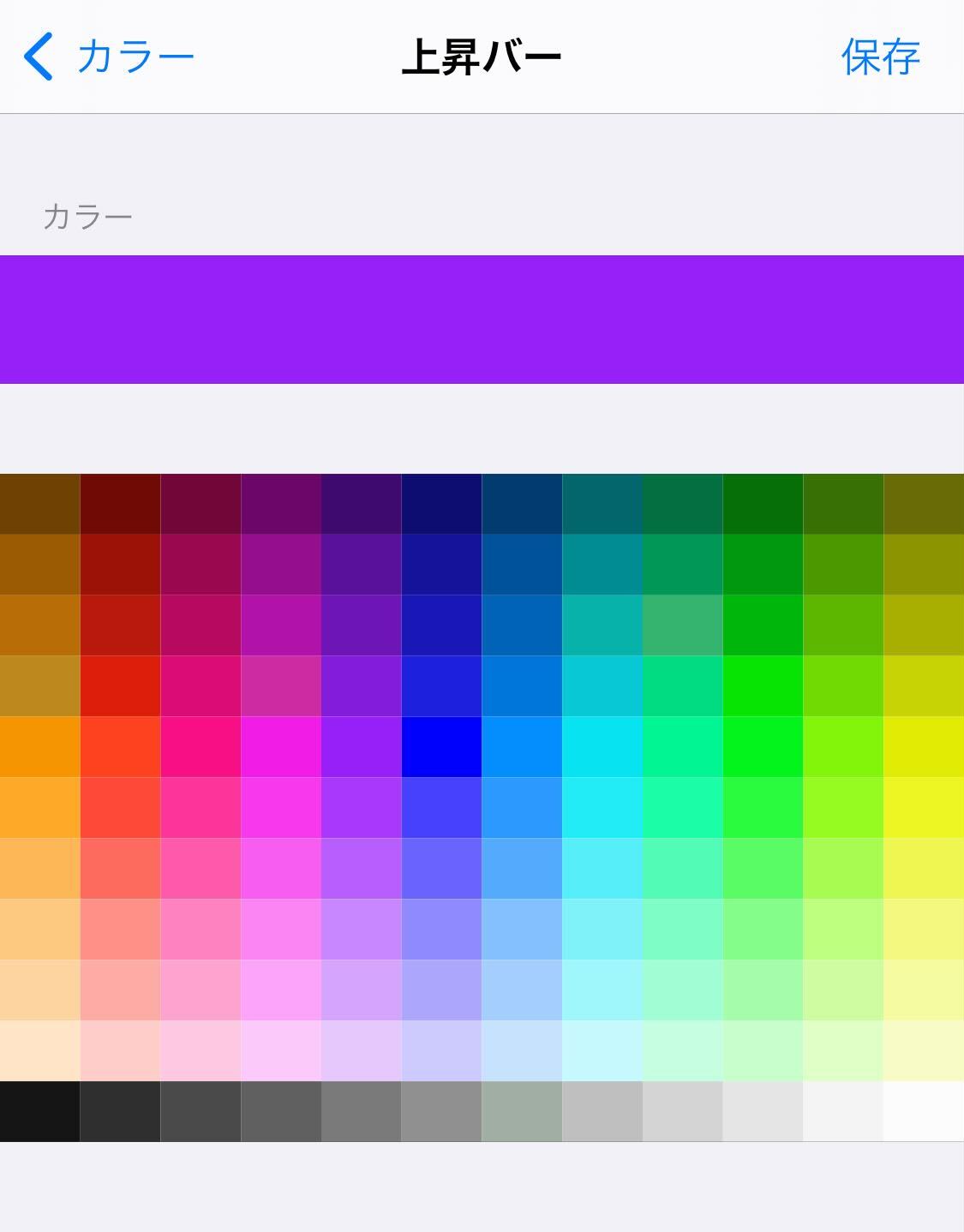
⑤ 時刻の確認
⑤では時間を確認します。
サマータイム時にはMT5の時間は、日本時間と比べると6時間遅れた時間が表示されております。
その他期間では7時間遅れになります。
チャート画面の見方については以上になります。
次は自動売買についてです。
自動売買
MT5での自動売買の設定方法を解説します。
自動売買の設定はPCからでないと、設定することができません。
自動売買ツール(EA)をダウンロードする
MT5のストアからダウンロード
まずはPCからMT5を開いてください。
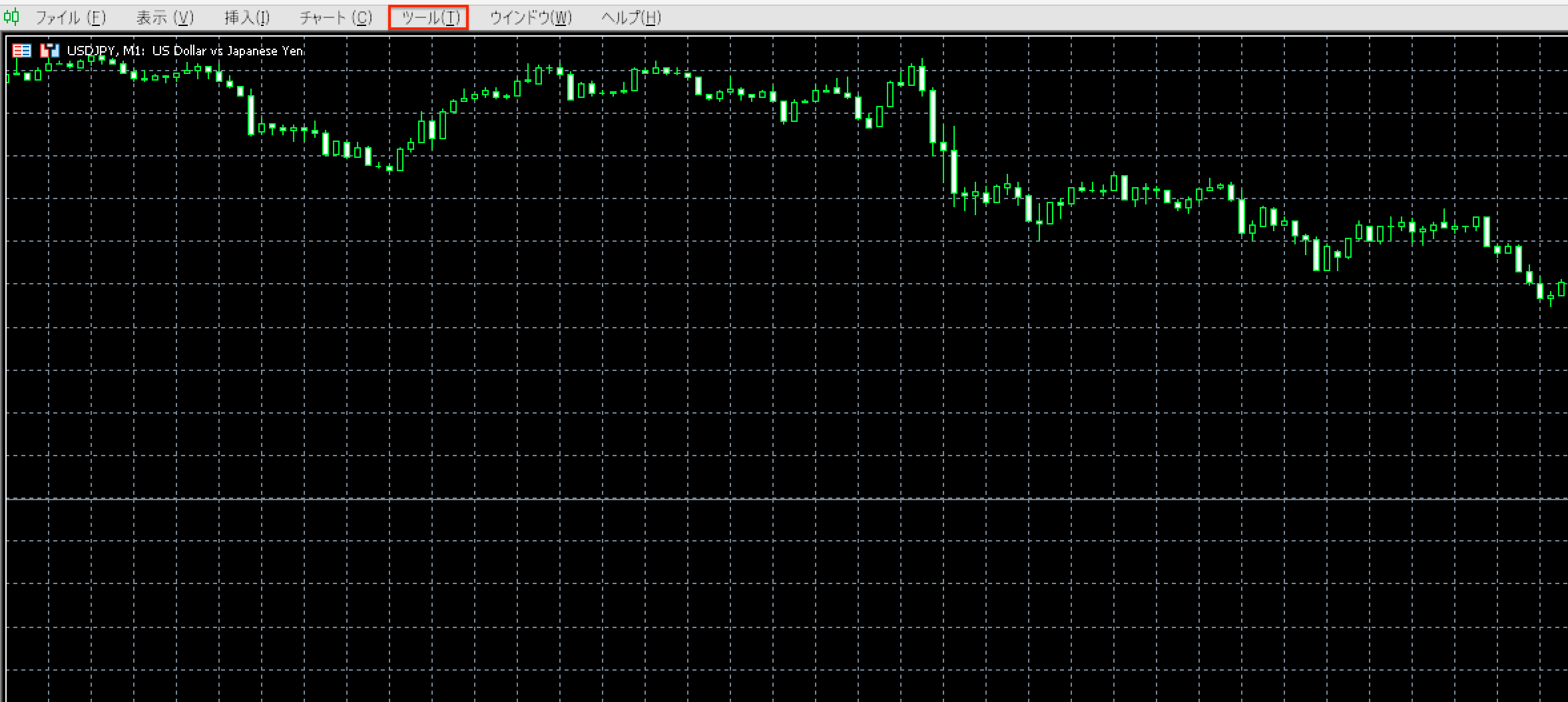
MT5を開いたら、赤枠部分のツールを選択してください。
次に『MQL5市場』をクリックします。
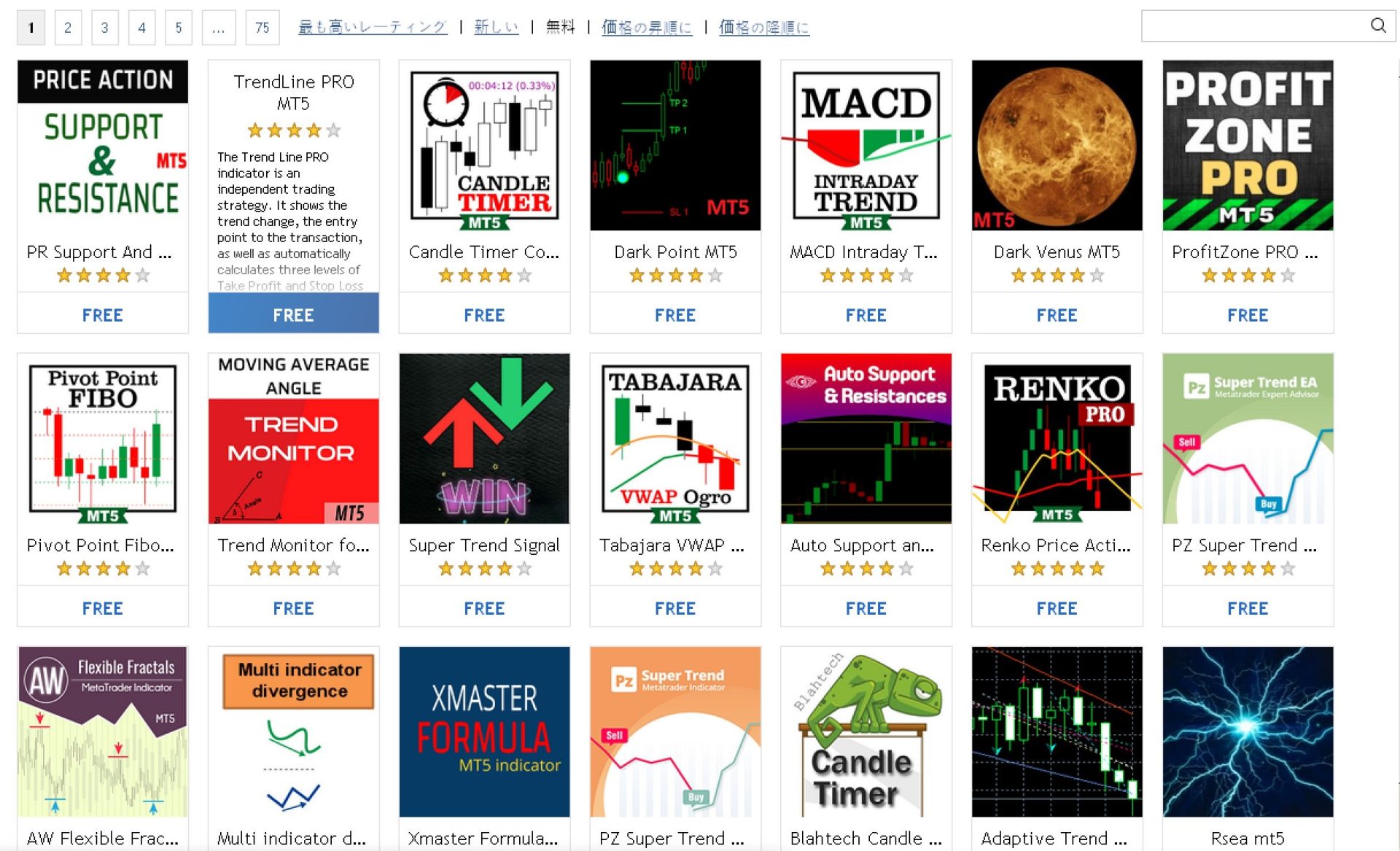
上画像のような画面に遷移しますので、ダウンロードしたいEAツールを選択します。
※ツールをダウンロードする際にはMQL5への登録が必要になります。
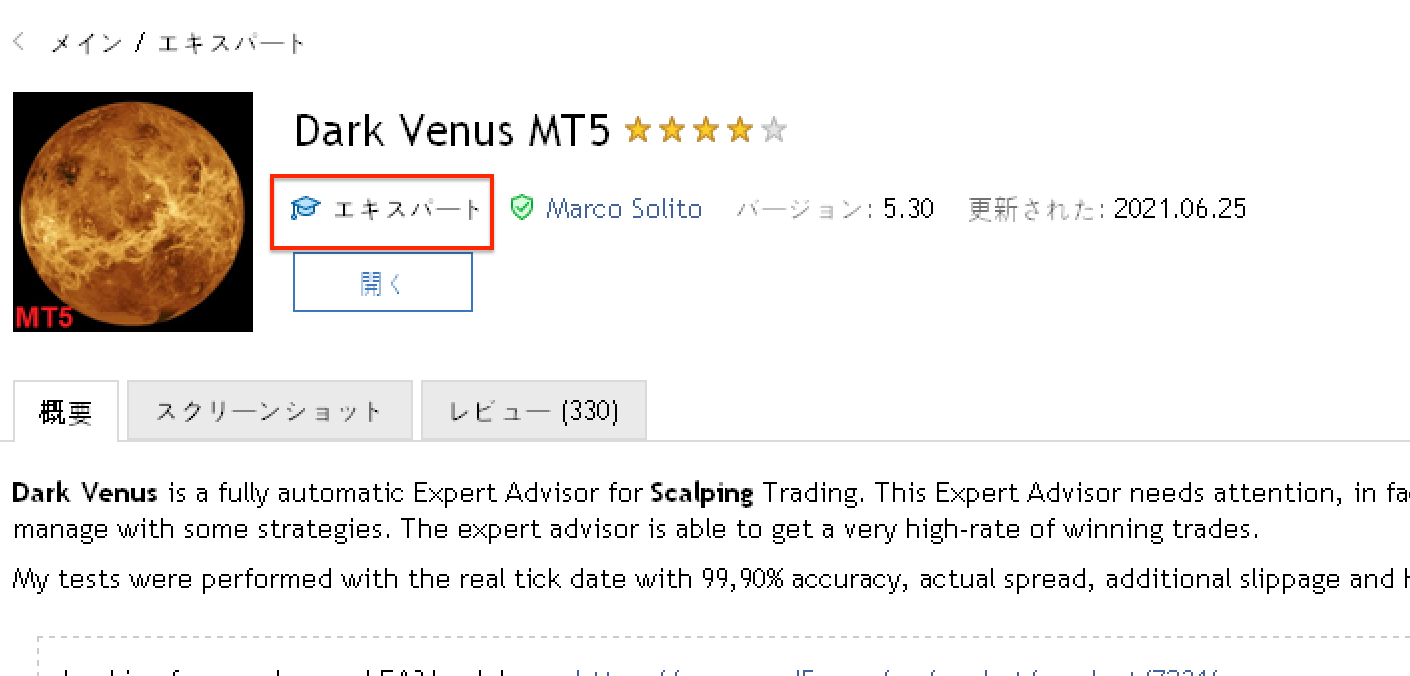
ダウンロードを押すとツールのダウンロードが行えます。
※赤枠部分がエキスパートと表示されているものが自動売買ツールになります。
インターネットからダウンロードする
インターネット上では、MT5で利用可能なEAをダウンロードすることができるサイトが数多く存在します。
そちらのサイトから、好きなEAをダウンロードしてください。
ただし外部サイトからダウンロードしたEAは手動でMT5にインストールをしないといけません。
MT5へのインストール手順は以下の通りです。
①MT5の画面で『ファイル』の『データフォルダを開く』をクリック
②『MQL5』から『Experts』を開きダウンロードしたEAファイルをドラッグ&ドロップ
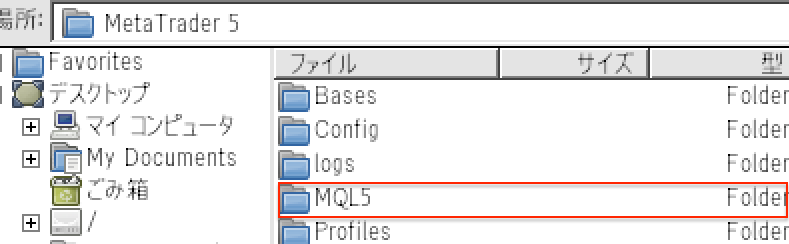
③MT5を再起動してインストール完了
※上記の方法は基本的なダウンロード方法になります。この方法とは別に独自のインストール方法などがある場合がありますので、製作者またはダウンロードページの指示にしたがってください。
以上でダウンロード方法の解説を終わります。
EAの下準備
EAを起動させるための下準備を行います。
MT5にてアルゴリズム取引をONにする
下画像のようにMT5の上部ツールバーに表示されている、アルゴリズム取引をONにします。(一枚目OFF、二枚目ON)


24時間稼働させるPCを用意する
自動売買ツールを利用して取引するには、PCを24時間動かし続けなくてはいけません。自動売買取引を始める前に、以下の項目をクリアできているかどうか確認しましょう。
- 電源供給の問題
- 通信環境が悪くないか
- セキリュティは万全か
- 自動的にスリープモードになる設定をOFFにしているか
特に電源供給に関しては、オフになると自動売買ができなくなるので注意が必要となります。
予備の電源を用意するか、バッテリーが搭載されているノートパソコンを使用すると良いでしょう。
VPSの導入
自動売買のためにパソコンを24時間稼働させるのが難しい場合は、VPSを導入する方法もあります。
VPSとは仮想サーバーのことで、VPSをレンタルしてVPS上でEAを稼働させることによってパソコンを稼働しなくても24時間自動売買ができるサービスです。
VPSへのアクセスはスマホからでもできるため、外出先でも自動売買の状況を監視することができます。 引用元:Bitterz公式コラム
VSP導入手順
①VSPを契約
②MQL5.comにアカウント登録
③MT5を開いて、「ナビゲーター」→「口座番号を右クリック」→「バーチャルサーバーを登録」の順に進みます。
④以下の画面に遷移後支払い方法などを入力し契約完了
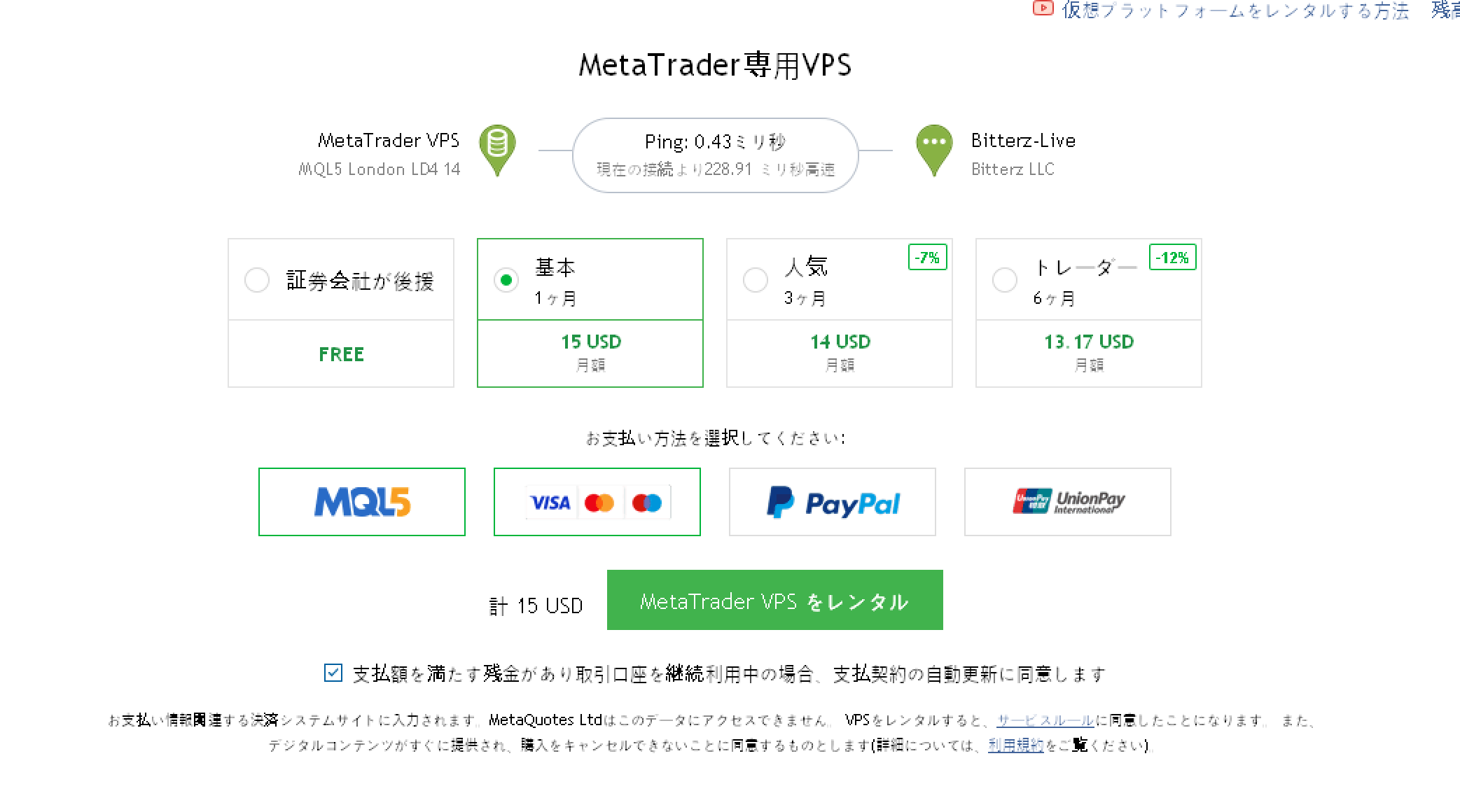
以上でEAの下準備の解説を終了いたします。
実際にEAを動かす
下準備を整えたということで、次は実際にEAを動かしていきます。
MT5を開いて、表示からナビゲーターを開きます。
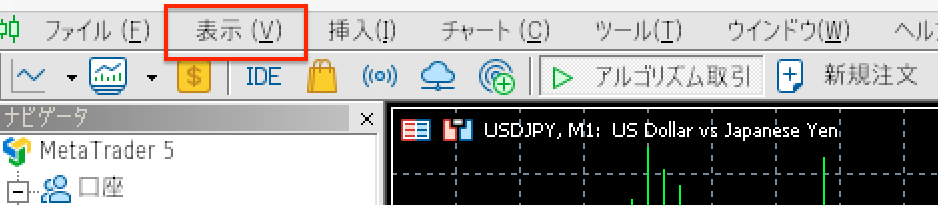
ナビゲーターに表示されている。『エキスパートアドバイザー』からダウンロードしたEAツールをチャート画面に向かってドラッグ&ドロップします。
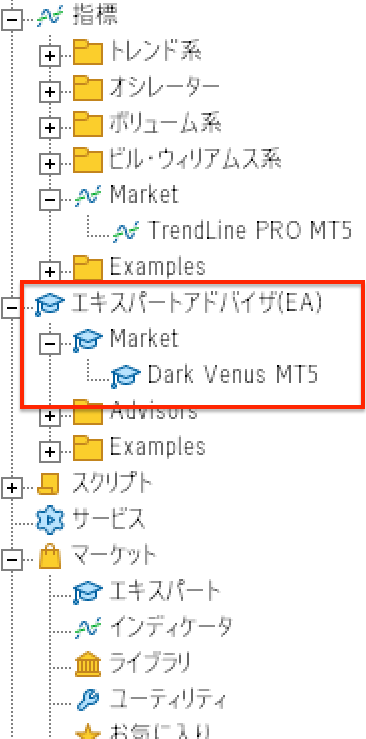
ドラッグ&ドロップすると以下のような画面が出てくるので、OKを押します。
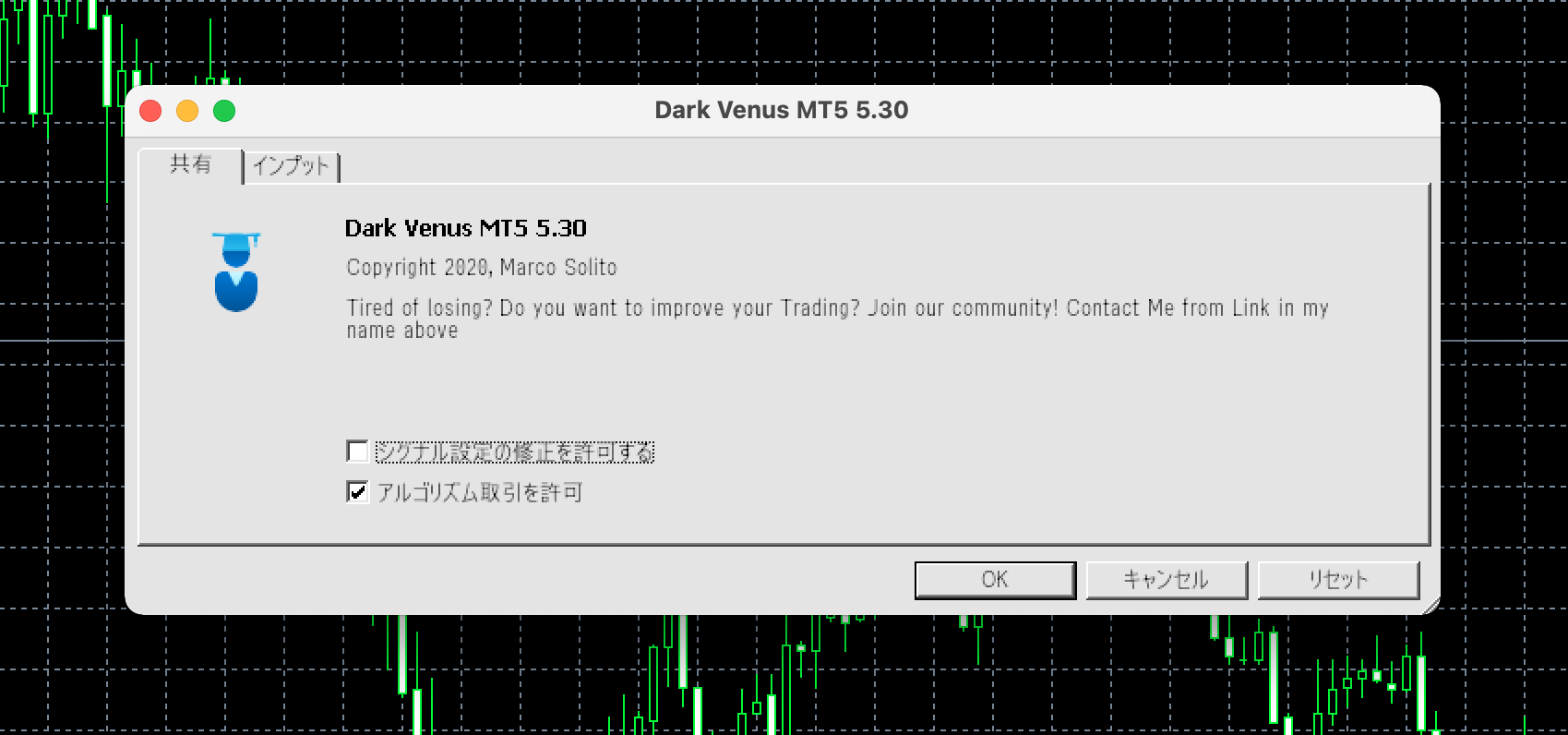
これでEAの設定が完了になります。
スキャルピング
数秒から数分の短い間に、複数回売買を繰り返し、少量の利益を少しずつ積み重ねていくトレード手法。 短い間の取引なので、あまり一発で大きな利益を出すというのは期待できないかもしれません
『Bitterzでは、スキャルピングは禁止されているのでしょうか?』
利用規約、ガイドラインを確認したところ、直接的にはスキャルピングを禁止とする規約等はございませんが、ガイドラインに取引システム等へ支障を及ぼす恐れのある取引であると判断された取引を行なった場合、取引制限がかかることがあると記載されていました。
取引の時間間隔が短いので、注文量が多くなるスキャルピングでは、システムに大きな負荷を与えるため、過度なスキャルピングを行うと取引に制限がかかる可能性があります。
間接的ではありますが利用規約にも記載されているので、スキャルピングは行わない方が良いのではないでしょうか?
まとめ
最後まで読んでいただき誠にありがとうございます。
今回はBitterzのMT5について基本的な事はもちろんトレード中級者向けであるEAの導入方法まで解説させていただきました。
今後もMT5のアップデート情報を随時更新していきますのでどうぞよろしくお願い致します。
以上で、MT5の徹底解説を終わりにいたします。

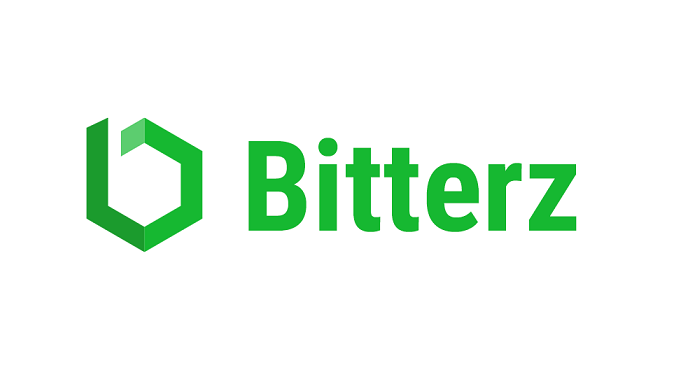
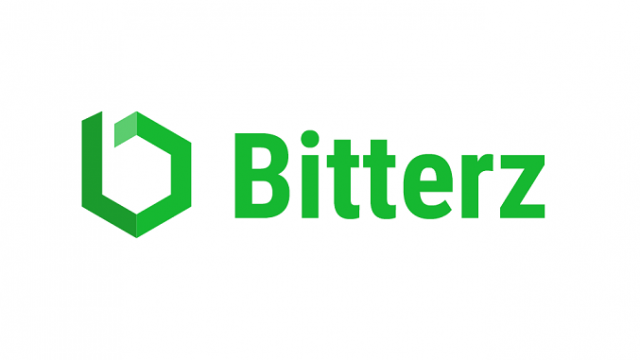



 Gemforex
Gemforex  XM
XM  AXIORY
AXIORY